本機の運用を開始する前に管理者を登録する
管理者とは、本機の情報を管理する権限を持つ担当者を指します。本機を安全にご使用いいただくために、ユーザーの登録やセキュリティーに関わる設定など、本機の重要な設定は管理者が統括して実施してください。
管理者権限の概要
機能の分野ごとに4種類の管理者権限があります。すべての権限を1人の担当者が担うだけでなく、特定の権限だけをほかの担当者に割り当てることもできます。
管理者権限の種類
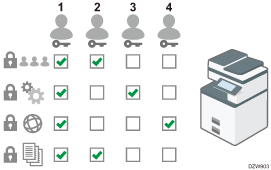
ユーザー管理:アドレス帳の登録情報を管理します。アドレス帳へのユーザーの追加や登録情報の変更ができます。
機器管理:主に機器の設定を管理します。各機能の設定を機器管理者だけが変更できるように設定できます。
ネットワーク管理:ネットワークに接続するための設定を管理します。
文書管理:蓄積した文書のアクセス権を管理します。本機に蓄積した文書を、登録したユーザーや許可したユーザーだけが閲覧、編集できるように設定できます。
管理者の役割を分担することで、1人の管理者の負担を軽減すると同時に、管理者による不正操作を抑制できます。
管理者を登録するまでの流れ
管理者認証を有効にする
[設定]から本機の管理者認証機能を有効にします。
管理者としてログインする
管理者用のログインユーザー名とログインパスワードを使用し、本機にログインします。
管理者を登録/変更する
各管理者に権限を割り当てます。最大で4人分までの管理者を登録できます。

管理者はアドレス帳に登録されるユーザーと区別されます。アドレス帳に登録されているログインユーザー名を、管理者として使用することはできません。
管理者を管理する権限を持つのがスーパーバイザーです。管理者が交代したときなどにログインパスワードを再設定できます。スーパーバイザーの担当は1人のみです。
管理者認証は、Web Image Monitorでも設定できます。詳しくは、Web Image Monitorのヘルプを参照してください。
管理者認証を有効にする
管理者による本機の管理を実施するには、管理機能を有効にします。管理する情報の範囲に応じて管理機能を有効にするかしないかを選択し、ユーザーによる設定の制限を設定します。

管理者認証を有効にしたときは、管理者のログインユーザー名とログインパスワードを絶対に忘れないようにしてください。万一忘れたときは、スーパーバイザーの権限でパスワードを新しく設定します。
 ホーム画面で[設定]を押す。
ホーム画面で[設定]を押す。
 設定画面で[システム設定]を押す。
設定画面で[システム設定]を押す。
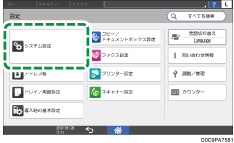
 [管理者向け設定]
[管理者向け設定] [認証/課金]
[認証/課金] [管理者認証/ユーザー認証/アプリケーション認証]
[管理者認証/ユーザー認証/アプリケーション認証] [管理者認証管理]と押す。
[管理者認証管理]と押す。
 管理者認証を有効にする管理者権限ごとに、[する]をリストから選択する。
管理者認証を有効にする管理者権限ごとに、[する]をリストから選択する。
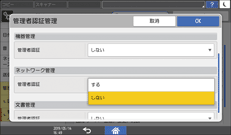
ユーザー管理:アドレス帳の登録情報を管理するときに[する]を選択します。
機器管理:各機能の設定を機器管理者だけが変更できるようにするときに[する]を選択します。
ネットワーク管理:ネットワークの設定を管理するときに[する]を選択します。
文書管理:本機に蓄積した文書を管理するときに[する]を選択します。
 「適用設定項目」から、管理する項目を選択する。
「適用設定項目」から、管理する項目を選択する。
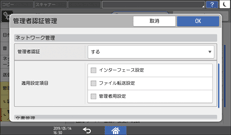
選択した項目は、ユーザーによる設定の変更ができなくなります。
ユーザー管理
管理者用設定:主にアドレス帳管理に関する設定を制限します。
機器管理
「適用設定項目」の[未選択]を押し、管理する項目を適用設定項目画面で選択してから[OK]を押します。
基本設定:操作部や排紙先などの設定を制限します。
用紙設定:セットする用紙サイズや用紙種類の設定を制限します。
時刻タイマー設定:時刻や処理時間の設定を制限します。
インターフェース設定:ネットワーク関連の設定を制限します。
ファイル転送設定:メール送受信機能関連の設定を制限します。
管理者用設定:主に本機に関する設定を制限します。
調整/管理:印刷補正の設定を制限します。
ネットワーク管理
インターフェース設定:ネットワーク関連の設定を制限します。
ファイル転送設定:メール送受信機能関連の設定を制限します。
管理者用設定:主にネットワーク、セキュリティーに関する設定を制限します。
文書管理
管理者用設定:文書の保護、ドキュメントボックス機能の設定を制限します。
 [OK]を押す。
[OK]を押す。
 [ホーム](
[ホーム]( )を押す。
)を押す。
管理者としてログインする
本機に初めてログインするときは、管理者1としてログインします。工場出荷時のログインユーザー名とログインパスワードは、本機に同梱されているご案内を参照してください。
操作部からログインする
 ホーム画面で[ログイン]を押す。
ホーム画面で[ログイン]を押す。
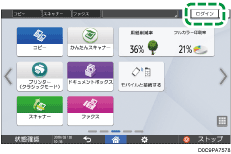
 管理者のログインユーザー名、ログインパスワードを入力する。
管理者のログインユーザー名、ログインパスワードを入力する。
ログインすると画面左上にユーザーアイコンが表示されます。アイコンを押すとログインユーザー名が表示されます。
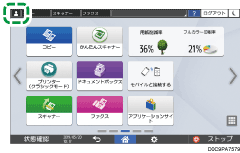
自分以外の管理者の登録や変更をするときは、管理者の追加登録や権限の変更をするの手順に従って設定します。
 本機の操作が終わったら、[ログアウト]を押す。
本機の操作が終わったら、[ログアウト]を押す。
ジョブが終了したあとに[省エネ]を押してもログアウトできます。

ホーム画面で[設定]を押し、設定画面で[ログイン]を押してもログインできます。
管理者権限でログインしたときは、ログインしている管理者名が表示されます。複数の管理者権限を持つログインユーザー名でログインしたときは、管理者権限を持ついずれかの管理者名が表示されます。
Web Image Monitorからログインする
 Webブラウザーを起動する。
Webブラウザーを起動する。
 Webブラウザーのアドレスバーに「http://(本機のIPアドレス、またはホスト名)/」と入力し、Enterキーを押す。
Webブラウザーのアドレスバーに「http://(本機のIPアドレス、またはホスト名)/」と入力し、Enterキーを押す。
 [ログイン]をクリックする。
[ログイン]をクリックする。
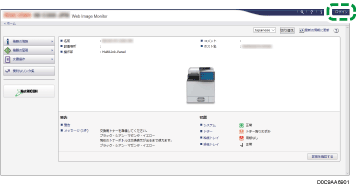
 管理者のログインユーザー名とログインパスワードを入力し、[ログイン]をクリックする。
管理者のログインユーザー名とログインパスワードを入力し、[ログイン]をクリックする。
 本機の操作が終わったら、[ログアウト]を押す。
本機の操作が終わったら、[ログアウト]を押す。
ログアウト後は、Webブラウザーのキャッシュを削除してください。

使用しているWebブラウザーの設定により、ログインユーザー名、パスワードがWebブラウザーに保存されることがあります。これを防止するためにはWebブラウザーでログインユーザー名、パスワードを保存しないように設定してください。
管理者の追加登録や権限の変更をする
本機の管理者は最大で4人まで登録できます。4人全員がすべての管理者権限を持つことができます。また、管理者の負荷軽減のために、4人でそれぞれの管理者権限を分担することもできます。
あらかじめ、追加登録する人数と付与する権限を検討し、管理者2~4に設定するログインユーザー名とログインパスワードを決めてから、設定してください。

追加登録する管理者のログインユーザー名とログインパスワードを忘れないようにしてください。
各管理者は、ほかの管理者のログインユーザー名やログインパスワードを変更できません。
 操作部から管理者としてログインする。
操作部から管理者としてログインする。
 ホーム画面で[設定]を押す。
ホーム画面で[設定]を押す。
 設定画面で[システム設定]を押す。
設定画面で[システム設定]を押す。
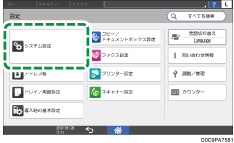
 [管理者向け設定]
[管理者向け設定] [認証/課金]
[認証/課金] [管理者認証/ユーザー認証/アプリケーション認証]
[管理者認証/ユーザー認証/アプリケーション認証] [管理者登録/変更]
[管理者登録/変更] [管理者のログインユーザー名/ログインパスワードを設定]と押す。
[管理者のログインユーザー名/ログインパスワードを設定]と押す。
 目的の管理者([管理者1]~[管理者4])を押す。
目的の管理者([管理者1]~[管理者4])を押す。
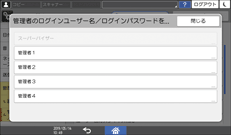
 ログインユーザー名とログインパスワードを設定し、[OK]を押す。
ログインユーザー名とログインパスワードを設定し、[OK]を押す。
ログインユーザー名、ログインパスワードに使用できる文字は、以下を参照してください。
Ridoc IO Device Managerなど、SNMPv3に対応したソフトウェアで本機を管理するときは、通信を暗号化するための「暗号パスワード」も設定します。
 管理者ごとの設定が終わったら[閉じる]を押し、[管理者の権限を設定]を押す。
管理者ごとの設定が終わったら[閉じる]を押し、[管理者の権限を設定]を押す。
 各管理者権限に割り当てる管理者を選択し、[OK]を押す。
各管理者権限に割り当てる管理者を選択し、[OK]を押す。
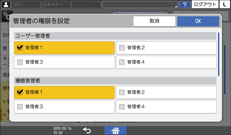
「ユーザー管理者」「機器管理者」「ネットワーク管理者」「文書管理者」の権限を、[管理者1]~[管理者4]に割り当てます。
工場出荷時は、ログインした管理者(管理者1)にすべての権限が割り当てられています。
自分に割り当てられている管理者権限と同じ権限だけを、ほかの管理者に割り当てられます。
 [OK]を押す。
[OK]を押す。
設定が完了すると、自動的にログアウトします。
ほかの管理者に設定したログインユーザー名とログインパスワードを、担当者本人に連絡してください。
スーパーバイザーを変更する
スーパーバイザーのログインユーザー名やログインパスワードを変更します。
[システム設定] [管理者向け設定]
[管理者向け設定] [認証/課金]
[認証/課金] [管理者認証/ユーザー認証/アプリケーション認証]
[管理者認証/ユーザー認証/アプリケーション認証] [管理者認証管理]の設定で[ユーザー管理]を[する]に設定してから操作してください。
[管理者認証管理]の設定で[ユーザー管理]を[する]に設定してから操作してください。
 操作部からスーパーバイザーとしてログインする。
操作部からスーパーバイザーとしてログインする。
 ホーム画面で[設定]を押す。
ホーム画面で[設定]を押す。
 設定画面で[システム設定]を押す。
設定画面で[システム設定]を押す。
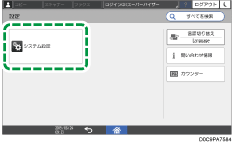
 [認証/課金]
[認証/課金] [管理者認証/ユーザー認証/アプリケーション認証]
[管理者認証/ユーザー認証/アプリケーション認証] [管理者登録/変更]
[管理者登録/変更] [管理者のログインユーザー名/ログインパスワードを設定]と押す。
[管理者のログインユーザー名/ログインパスワードを設定]と押す。
 [スーパーバイザー]を押す。
[スーパーバイザー]を押す。
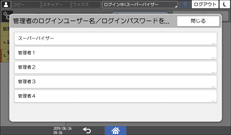
 「ログインユーザー名」にログインユーザー名を入力し、[完了]を押す。
「ログインユーザー名」にログインユーザー名を入力し、[完了]を押す。
 「ログインパスワード」の[変更]を押す。
「ログインパスワード」の[変更]を押す。
 「新規パスワード」にログインパスワードを入力し、[完了]を押す。
「新規パスワード」にログインパスワードを入力し、[完了]を押す。
 確認のため、「新規パスワード確認」にもう一度ログインパスワードを入力し、[完了]を押す。
確認のため、「新規パスワード確認」にもう一度ログインパスワードを入力し、[完了]を押す。
 [OK]を2回押す。
[OK]を2回押す。
 [閉じる]を押す。
[閉じる]を押す。
 [OK]を押す。
[OK]を押す。
設定が完了すると、自動的にログアウトします。

ログインユーザー名、ログインパスワードに使用できる文字は、以下を参照してください。
スーパーバイザーで管理者のパスワードを変更する
スーパーバイザーは、管理者のパスワードを変更する権限だけを持ちます。各管理者がパスワードを忘れたときや、管理者が交代したときなどに、スーパーバイザーがパスワードを再設定します。
スーパーバイザーの工場出荷時のログインユーザー名とログインパスワードは、本機に同梱されているご案内を参照してください。

スーパーバイザーのログインユーザー名とログインパスワードを忘れないでください。万一忘れてしまったときは、本機を工場出荷時の状態に戻すことになり、各種データは失われます。
 操作部からスーパーバイザーとしてログインする。
操作部からスーパーバイザーとしてログインする。
 ホーム画面で[設定]を押す。
ホーム画面で[設定]を押す。
 設定画面で[システム設定]を押す。
設定画面で[システム設定]を押す。
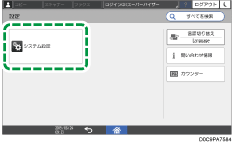
 [認証/課金]
[認証/課金] [管理者認証/ユーザー認証/アプリケーション認証]
[管理者認証/ユーザー認証/アプリケーション認証] [管理者登録/変更]
[管理者登録/変更] [管理者のログインユーザー名/ログインパスワードを設定]と押す。
[管理者のログインユーザー名/ログインパスワードを設定]と押す。
 目的の管理者([管理者1]~[管理者4])を押す。
目的の管理者([管理者1]~[管理者4])を押す。
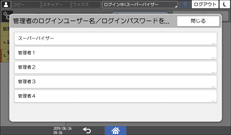
 「ログインパスワード」の[変更]を押す。
「ログインパスワード」の[変更]を押す。
 「新規パスワード」にログインパスワードを入力し、[完了]を押す。
「新規パスワード」にログインパスワードを入力し、[完了]を押す。
 確認のため、「新規パスワード確認」にもう一度ログインパスワードを入力し、[完了]を押す。
確認のため、「新規パスワード確認」にもう一度ログインパスワードを入力し、[完了]を押す。
 [OK]を2回押す。
[OK]を2回押す。
 [閉じる]を押す。
[閉じる]を押す。
 [OK]を押す。
[OK]を押す。
設定が完了すると、自動的にログアウトします。

ログインユーザー名、ログインパスワードに使用できる文字は、以下を参照してください。
スーパーバイザーと各管理者は同じログインユーザー名にできません。
Web Image Monitorからスーパーバイザーとしてログインすると、管理者のパスワードを削除したり、新しくしたり設定できます。
ユーザー名、パスワードに使用できる文字
ログインユーザー名とログインパスワードには、以下の文字を使用します。アルファベットは大文字、小文字を区別して登録してください。
英大文字:[A-Z](26 文字)
英小文字:[a-z](26 文字)
数字:[0-9](10 文字)
記号:(スペース) ! " # $ % & ' ( ) * + , - . / : ; < = > ? @ [
 ] ^ _ ` { | } ~(33 文字)
] ^ _ ` { | } ~(33 文字)
ログインユーザー名
スペース、「:」、「"」を使用できません。
空白にはできません。
管理者は半角で8桁以下の数字だけでは登録できません。
最大文字数は半角で32文字です。
ログインパスワード
最大文字数は管理者とスーパーバイザーは32文字、ユーザーは128文字です。
パスワードに禁則文字はありません。ただしセキュリティー上、アルファベットの大文字、小文字、数字、記号を組み合わせて作成することをお勧めします。文字数が多いほど第三者に推測されにくくなります。
[セキュリティー強化設定]の[パスワードポリシー]の設定で、英大文字、英小文字、数字、記号の組み合わせと最小文字数を設定できます。
