LDAPサーバーを設定する
LDAPサーバーに登録されているユーザー情報を検索して参照できます。以下のような用途に使用できます。
スキャナー機能やファクス機能から文書をメールで送信するとき、サーバーのアドレス帳を検索してメールアドレスを指定する
サーバーに登録されている認証情報を使用して本機にログインする

LDAPサーバーを使用して初めてログインしたユーザーは、本機のアドレス帳に自動登録されます。
 操作部から機器管理者としてログインする。
操作部から機器管理者としてログインする。
 ホーム画面で[設定]を押す。
ホーム画面で[設定]を押す。
 設定画面で[システム設定]を押す。
設定画面で[システム設定]を押す。
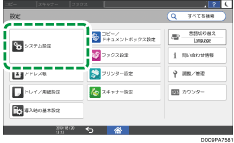
 [管理者向け設定]
[管理者向け設定] [認証/課金]
[認証/課金] [管理者認証/ユーザー認証/アプリケーション認証]
[管理者認証/ユーザー認証/アプリケーション認証] [LDAPサーバー登録/変更/消去]と押す。
[LDAPサーバー登録/変更/消去]と押す。
 未登録項目を選択し、[登録/変更]を押す。
未登録項目を選択し、[登録/変更]を押す。
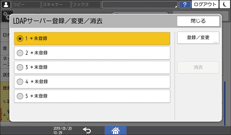
 LDAPサーバーの情報を入力する。
LDAPサーバーの情報を入力する。
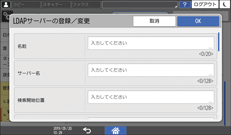
名前:任意の登録名を入力します。他のLDAPサーバーと区別しやすいようにします。
サーバー名:LDAPサーバーのホスト名またはIPv4アドレスを入力します。
検索開始位置:検索を開始するルートフォルダーを選択します。スキャナーやファクスで原稿をメール送信するときは、このフォルダーに登録されているメールアドレスが検索の対象になります。
ポート番号:LDAPサーバーとの通信に使用するポート番号を入力します。
SSL:[利用する]に設定するとポート番号が636に切り替わります。
[利用しない]に設定するとセキュリティー上の問題が発生することがあります。
認証:LDAPサーバーの認証設定に合わせて認証方法を選択します。
Kerberos認証:KDCサーバーで認証します。パスワードが解読されないように、本機で加工してからKDCサーバーへ送信します。
[Kerberos認証]を選択したときは以下を設定します。
ユーザー名、パスワード:LDAPサーバーに検索要求するアカウント(管理者や代表者など)のユーザー名とパスワードを入力します。各ユーザーの認証情報で検索要求するときは入力しません。
ユーザー名とパスワードは、直接入力する代わりに本機のアドレス帳を参照することもできます。
レルム名:レルム名を選択します。あらかじめレルムを登録してください。
ダイジェスト認証:LDAPサーバーで認証します。LDAPバージョン3.0のサーバーのときだけ使用できます。パスワードが解読されないように、本機で加工してからLDAPサーバーへ送信します。
平文認証:パスワードを加工しないでそのままLDAPサーバーへ送信します。
しない:サーバーで認証する必要がないときに選択します。
日本語文字コード:LDAPサーバーで運用されている日本語文字コードを選択します。
 [接続テスト]を押す。
[接続テスト]を押す。
 LDAPサーバーに接続できることが確認できたら、検索条件やキー表示名などを設定する。
LDAPサーバーに接続できることが確認できたら、検索条件やキー表示名などを設定する。
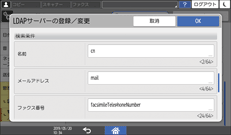
検索条件:代表的な検索のキーワードとして、[名前]、[メールアドレス]、[ファクス番号]、[会社名]、[部署名]の属性を64文字以内で入力します。使用するサーバー環境を確認して指定します。この属性を使用してLDAPサーバーのアドレス帳から検索するため、空白にするとその属性での検索ができません。
任意検索条件:使用しているサーバーの環境に応じて、[属性]と[表示名]を設定します。
属性:代表的な検索条件以外を使用するときは、その検索条件の属性を入力します。たとえば、社員番号で検索するときは、属性に"employeeNo"と登録します。任意検索条件を登録したら、キー表示名も登録します。
表示名:任意検索条件を入力する欄の表示名を入力します。たとえば任意検索条件が社員番号のときは、「社員番号」と登録します。
 [OK]を押す。
[OK]を押す。
 [閉じる]を押す。
[閉じる]を押す。
 [ホーム](
[ホーム]( )を押し、ログアウトする。
)を押し、ログアウトする。

登録済みのLDAPサーバーを変更/消去するときは、手順5でLDAPサーバー名を選択し、[登録/変更]または[消去]を押します。
