ファイル形式やファイル名を指定してスキャンする
スキャナー画面の[送信設定]で指定します。
 ホーム画面で[スキャナー]を押す。
ホーム画面で[スキャナー]を押す。
 原稿をセットする。
原稿をセットする。
 スキャナー画面で[送信設定]を押す。
スキャナー画面で[送信設定]を押す。
 [ファイル形式]を押し、ファイル形式を選択する。
[ファイル形式]を押し、ファイル形式を選択する。
[その他]を押すと、詳細な設定画面が表示されます。
RICOH Always Current Technology v1.1以前の機器
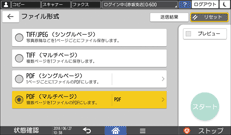
TIFF/JPEG(シングルページ):1ページごとに画像ファイルを作成します。
[原稿種類]を白黒にしたときは、TIFFで送信されます。
[原稿種類]をグレースケールやフルカラーにしたときは、JPEGで送信されます。
TIFF(マルチページ):複数のページをひとつの画像ファイルにまとめて作成します。
PDF(シングルページ):1ページごとにPDFファイルを作成します。
PDF(マルチページ):複数のページをひとつのPDFファイルにまとめて作成します。
PDFは、通常のPDFのほかに、読みやすく容量が少ない[クリアライトPDF]や、長期保存に適した[PDF/A](国際標準規格)が選択できます。
ファイル形式のPDFファイル設定を[クリアライトPDF]にして原稿を読み取ると、一部に濃淡が混在することがあります。濃淡が生じたときは、PDFファイル設定を[PDF/A]または[PDF]に変更してください。
RICOH Always Current Technology v1.2以降の機器
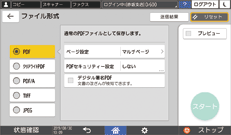
PDF:通常のPDFファイルとして保存します。
クリアライトPDF:読みやすく容量が少ないPDFを作成します。
PDF/A:長期保存に適した国際標準規格のPDFファイルを作成します。
TIFF:TIFF画像を作成します。
JPEG:JPEG画像を作成します。
JPEG以外のファイル形式では、1ページごとのファイルとするか、複数ページをまとめたひとつのファイルとするかを選択できます。
 ファイル名を指定するときは、[ファイル名]を押してファイル名を設定する。
ファイル名を指定するときは、[ファイル名]を押してファイル名を設定する。
3つの設定項目を組み合わせたファイル名になります。
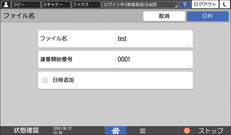
ファイル名:ファイル名の先頭に使用する文字列を入力します。
連番開始番号:シングルページのファイル形式を選択したとき、ファイル名の末尾に付く連番の開始番号を指定します。
日時追加:ファイル名の後ろに読み取った「年月日時分」を追加します。
 スキャンした文書の用途に合わせて読み取りの設定をする。
スキャンした文書の用途に合わせて読み取りの設定をする。
 スキャナー画面で送信先を指定し、[スタート]を押す。
スキャナー画面で送信先を指定し、[スタート]を押す。

PDFにはセキュリティーやデジタル署名の設定、テキスト情報の埋め込みもできます。
クリアライトPDFを作成するにはいくつかの読み取り条件があります。
連番の桁数を[スキャナー設定]
 [送信設定]
[送信設定] [ファイル名]
[ファイル名] [シングルページ番号桁設定]で変更できます。
[シングルページ番号桁設定]で変更できます。作成されるPDFファイルのバージョンは1.4/1.5です。
FTPサーバーにフォルダー送信するとき、ファイル名はASCIIコードに対応した半角英数文字または記号で入力してください。半角カタカナなどのASCIIコードに対応していない文字または記号を入力すると、送信先でファイル名が正しく表示されないことがあります。
外部メディアに保存するとき、ファイル名はASCIIコードに対応した文字または記号で入力してください。半角カタカナなどのASCIIコードに対応していない文字または記号を入力すると、文書の読み取りや保存ができないことがあります。
メール送信するとき、受信するメールソフトによっては日本語のファイル名が文字化けすることがあります。
