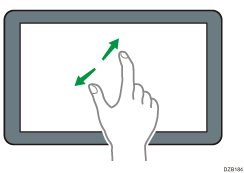ホーム画面の見かた
画面中央下の[ホーム]( )を押すと、各機能のアイコンを表示したホーム画面が表示されます。ホーム画面には、よく使用するショートカットやウィジェットを登録できます。
)を押すと、各機能のアイコンを表示したホーム画面が表示されます。ホーム画面には、よく使用するショートカットやウィジェットを登録できます。

画面に強い衝撃や力を加えないでください。破損の原因になります。約30N(約3kgf)が限界です。(Nはニュートンです。kgfは重量キログラムです。1kgfは約9.8Nです。)
ホーム画面はタッチで操作します。
アイコンやウィジェットの追加や削除、並べ替えができます。
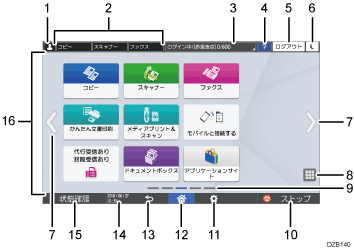
ログインアイコン
ログインして本機を使用しているときに表示されます。押すとログイン中のユーザー名を表示します。
機能キー
アプリケーションを登録できます。よく使用する機能を登録しておくと、機能を素早く切り替えられます。
システムメッセージ
システムやアプリケーションからのメッセージが表示されます。複数のメッセージがあるときは、交互に表示します。
トナー切れやエラーなどが表示されたときは、メッセージを押してシステムメッセージ一覧画面を表示し、内容を確認してください。
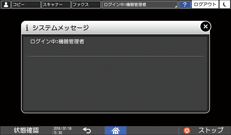
ヘルプ

インターネットに接続していて、表示中の画面や、発生中のエラーについてのヘルプがあるときに押すと、画面に応じたヘルプが表示されます。
ヘルプを適切に表示するには、操作部ブラウザーの設定で[Cookieを受け入れる]が有効に設定されている必要があります。
インターネットに接続していないときは、画質と紙についての情報を閲覧できます。
[ログイン]/[ログアウト]
ユーザー認証機能を設定しているときに表示されます。ログインまたはログアウトするときに押します。
[省エネ]

スリープモードの移行、解除をするときに押します。
画面切り替え


左右に画面を切り替えるときに押します。ホーム画面は5つの画面から構成されます。
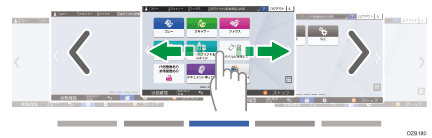
フリックでも切り替えられます。
RICOH Always Current Technology v1.2 以降が搭載された機器では、[ホーム画面の空白ページ]を[空白ページを表示しない]にすると、アイコンを配置していない画面を非表示にできます。
アプリケーション一覧

ホーム画面にないアプリケーションを表示するときに押します。
現在表示位置
現在表示している画面が、5つある画面のどの位置なのかを示します。
[ストップ]
読み取りや印刷を中断するときに押します。
[ストップキー印刷ジョブ停止設定]で操作中のジョブだけ停止するように設定を変更できます。
[メニュー]

使用しているアプリケーションにメニューがあるときに表示されます。
ホーム画面では、アイコン配置を工場出荷時の状態に戻すことができます。
[ホーム]

ホーム画面を表示するときに押します。
[戻る]

ひとつ前の画面に戻るときに押します。
日時/トナー残量情報
現在の日時が表示されます。
トナー残量を表示するときは、[システム設定]の[時刻/トナー残量の表示]を[トナー残量]に設定します。
[状態確認]
以下を確認するときに押します。エラーが発生しているときは、赤く点灯します。
本機の状態
エラーの有無やネットワークの状態など
各機能の状態
コピー、スキャナーなどの機能の使用状況、状態
実行中ジョブの状況
ジョブ履歴
本機の保守情報
アイコン表示エリア
アイコンやウィジェットが表示されます。

電源を入れたときに表示される画面は、[優先機能設定]で変更できます。
ホーム画面で[メニュー] (
 )
)  [ホーム画面のリセット]を押しても、Embedded Software Architectureアプリケーションをインストールしているときは、アプリケーションアイコンは消去されません。
[ホーム画面のリセット]を押しても、Embedded Software Architectureアプリケーションをインストールしているときは、アプリケーションアイコンは消去されません。
指先でできる直感的な画面操作
ホーム画面やアプリケーション画面では、画面を指先でタッチして、以下の操作ができます。
フリック:画面を切り替える
画面をタッチした状態で指を素早く滑らせ、次の画面を表示します。
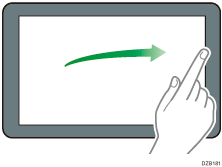
ドラッグ:アイコンを移動する
アイコンなどを長押しして、そのまま指を滑らせ移動します。
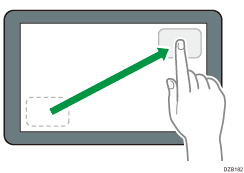
長押し:可能な操作メニューを開く
画面を一定時間タッチし続けてメニュー画面を表示します。
ホーム画面の空いているところを長押しすると、フォルダーの追加、壁紙の変更などができます。
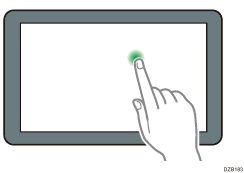
そのほか、アプリケーション画面では以下の操作ができます。
ピンチイン:画面を縮小する
画面を2本の指でタッチし、指の間隔を狭めます。文書や画像をプレビュー表示するときなどに使用できます。
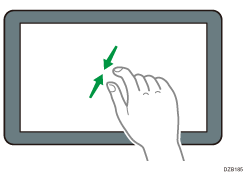
ピンチアウト:画面を拡大する
画面を2本の指でタッチし、指の間隔を広げます。画面を素早く2回押しても、画面を拡大できます。もう一度画面を素早く2回押すと、全体表示に戻ります。文書や画像をプレビュー表示するときなどに使用できます。