宛名/発信元名称/定型文が印字されるようにファクス送信する
ファクスを送信するときに印字内容を指定しておくと、相手先の受信紙には、送信した画像とともに指定した宛名/発信元名称/定型文が印字されます。
相手先の受信紙に印字される情報
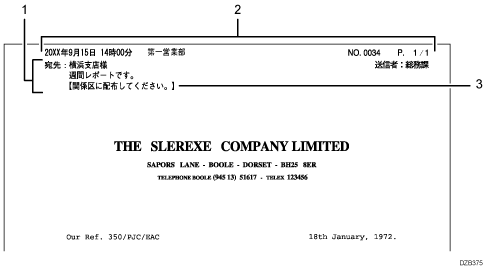
アドレス帳に登録した相手先の名称や定型文
アドレス帳から選択した相手先へ送信するときに、アドレス帳に登録した宛先名称の後ろに「様」を付けて、相手先の受信紙の1ページ目に印字します(宛名差し込み)。アドレス帳の[宛名差し込み]の設定内容に応じて、全角14文字以内の任意の文章や定型文も印字されます。
発信元名称
相手先が受信するすべてのページに発信元名称(印字用)を印字します。

発信元名称は、あらかじめ[ファクス設定]の[発信元情報登録]で登録しておきます。10種類まで登録できます。
配信先に送信される文書には発信元名称(印字用)は付加されません。
発信元名称が、すべての宛先で印刷されないようにすることもできます。
スイッチ番号[18]のビット番号[0]~[3]を選択し、現在値を「1」にしてください。
定型文
相手先の受信紙の1ページ目に、以下の定型文から1つ選択して印字できます(定型文印字)。[宛名差し込み]を設定していないときは発信元名称のすぐ下、[宛名差し込み]を設定しているときは相手先名称の2行下に印字されます。
「マル秘」「至急」「電話ください」「関係区に配布してください」の4 種類
[ファクス設定]
 [送信設定]
[送信設定] [定型文登録/変更/消去]で登録した文章
[定型文登録/変更/消去]で登録した文章複数の定型文の印字はできません。
発信元情報を登録/変更する
登録した発信元情報は、相手先の受信紙やレポートに印字されるほか、ファクス画面に表示されます。発信元情報として以下を登録できます。
発信元名称(印字用)
送信元が分かる名称を相手先の受信紙に印字します。
本機には10件まで発信元名称(印字用)を登録でき、部署ごとに異なる名称を登録して使い分けられます。送信時に指定しないときは、第1印字用名称が印字されます。また、印字フォーマットを国内向けと国外向けで切り替えられます。
国内向けフォーマット:

国外向けフォーマット:

発信元名称(表示用)
G3回線やIPファクスを使用した送受信のとき、相手先のファクス画面に表示されたり、レポートに印字されたりします。相手先もリコー製のファクスを使用しているときに機能します。
発信元ファクス番号
G3回線やIPファクスを使用した送受信のとき、相手先のファクス画面に表示されたり、レポートに印字されたりします。相手先がリコー製のファクスを使用していないときも機能します。
 ホーム画面で[設定]を押す。
ホーム画面で[設定]を押す。
 設定画面で[ファクス設定]を押す。
設定画面で[ファクス設定]を押す。
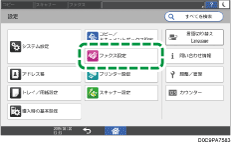
 [導入時詳細設定]
[導入時詳細設定] [発信元情報登録]を押す。
[発信元情報登録]を押す。
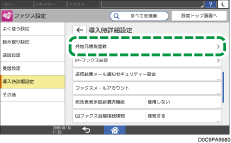
 [印字用名称]を押し、発信元名称(印字用)を登録する。
[印字用名称]を押し、発信元名称(印字用)を登録する。
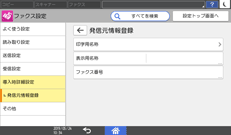
登録/変更する印字用名称を選択し、発信元名称(印字用)を入力して、[OK]を押します。
漢字、ひらがな、カタカナ、アルファベット、記号、数字を使用できます。
登録できる文字数は全角で最大32文字、半角で最大32文字です。全角と半角は混在できません。
印字フォーマット(年月日時分などの書式)を[国内]と[国外]から選択します。
 [
[ ]を押す。
]を押す。
 [表示用名称]を押し、発信元名称(表示用)を登録する。
[表示用名称]を押し、発信元名称(表示用)を登録する。
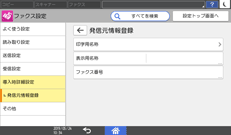
[表示用名称]を押し、発信元名称(表示用)を入力して、[OK]を押します。
文字はカタカナ(半角)、アルファベット、記号、数字を使用できます。
登録できる文字数は半角で最大20 文字です。
 [ファクス番号]を押し、発信元ファクス番号を登録する。
[ファクス番号]を押し、発信元ファクス番号を登録する。
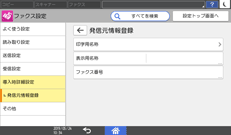
ファクス番号を登録する回線を選択し、発信元ファクス番号を入力し、[OK]を押します。
数字、記号(スペース、+)を使用できます。
登録できる文字数は半角で最大20文字です。
発信元ファクス情報は「日本の国番号81」、「0を除いた市外局番」、「ファクス番号」の順で登録します。たとえば、ファクス番号が「03(1234)5678」のときは、「81312345678」と登録します。
 設定が終わったら、[ホーム](
設定が終わったら、[ホーム]( )を押す。
)を押す。

発信元情報を消去するときは、[ファクス設定]
 [導入時詳細設定]
[導入時詳細設定] [発信元情報登録]
[発信元情報登録] 消去する情報([印字用名称]、[表示用名称]、または[ファクス番号])と押し、入力欄から削除する。
消去する情報([印字用名称]、[表示用名称]、または[ファクス番号])と押し、入力欄から削除する。
印字機能を設定してファクス送信する

[宛名差し込み]を使用するには、あらかじめアドレス帳に宛先を登録し、宛名差し込みの設定をしておきます。
 ホーム画面で[ファクス]を押す。
ホーム画面で[ファクス]を押す。
 自動原稿送り装置(ADF)または原稿ガラスに原稿をセットする。
自動原稿送り装置(ADF)または原稿ガラスに原稿をセットする。
 [送信設定]
[送信設定] [印字]を押し、相手先の受信紙に印字する項目を選択する。
[印字]を押し、相手先の受信紙に印字する項目を選択する。
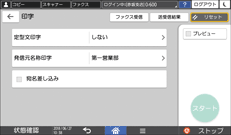
[定型文印字]と[発信元名称印字]は、![]() を押して一覧から選択します。
を押して一覧から選択します。
 読み取り条件を設定する。
読み取り条件を設定する。

宛名、発信元名称、定型文が印字される範囲に画像があると、その範囲の画像は相手先の受信紙に印刷されません。
[定型文印字]を設定すると、[宛名差し込み]の3行目に登録されている定型文は印字されず、[定型文印字]で設定した定型文に置き換わります。
