IP-ファクスを送信する
相手先のファクスがIP-ファクス機能に対応しているとき、相手先のIPアドレスやホスト名、エイリアス電話番号などを指定し、IPネットワークを経由して送信します。
IP-ファクス送信の事前準備
IP-ファクスでは、H.323またはSIPを通信の接続用プロトコルとして使用します。使用する環境によって、あらかじめゲートキーパー、SIPサーバー、またはゲートウェイを設定してください。

H.323を使用したIPv6での送受信には対応していません。
IPv6環境で、SIPサーバーを使用しないでIP-ファクスを受信するときは、本機にIPv6アドレスとして手動設定アドレスを設定してください。この手動設定アドレスで受信します。
ネットワーク環境とIP-ファクス宛先の指定方法
G3ファクスへ送信するとき
ネットワーク環境にかかわらず、相手先のG3ファクス番号(例:0312345678)で指定します。
IP-ファクスへ送信するとき
本機が接続されているネットワーク環境により、IP-ファクス宛先の指定方法が異なります。
ゲートキーパーやSIPサーバーの使用状況
宛先指定方法
どちらも使用しないとき
相手先のIPアドレスまたはホスト名
IPアドレスの例:192.168.1.10
ホスト名の例:IPFAX1
ゲートキーパーを使用するとき
相手先のエイリアス電話番号
例:0311119999
SIPサーバーを使用するとき
相手先のSIPユーザー名
例:ABC
IPv6環境では、相手先の手動設定アドレスを指定します。
「SIP」や「H.323」を表示させるには、あらかじめ[ファクス設定]
 [導入時詳細設定]
[導入時詳細設定] [IP-ファクス設定]
[IP-ファクス設定] [IP-ファクス使用設定]
[IP-ファクス使用設定] [H.323使用]、[SIP使用]で設定が必要です。「SIP」を利用するときは[SIP使用]および[SIP設定]を、「H.323」を利用するときは[H.323使用]および[H.323設定]を設定します。
[H.323使用]、[SIP使用]で設定が必要です。「SIP」を利用するときは[SIP使用]および[SIP設定]を、「H.323」を利用するときは[H.323使用]および[H.323設定]を設定します。IPv4とIPv6が混在している環境でSIPサーバーを使用して送信する場合は、IPv4では「v4:」を、IPv6では「v6:」を宛先の先頭に付加してください。
相手先の環境によっては、IPアドレスやホスト名の末尾にポート番号(:2100など)を付加する必要があります。ポート番号が必要かどうか管理者に確認してください。
ゲートキーパーを使用するとき(H.323)
 ホーム画面で[設定]を押す。
ホーム画面で[設定]を押す。
 設定画面で[ファクス設定]を押す。
設定画面で[ファクス設定]を押す。
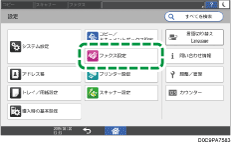
 [導入時詳細設定]
[導入時詳細設定] [IP-ファクス設定]
[IP-ファクス設定] [IP-ファクス使用設定]を押す。
[IP-ファクス使用設定]を押す。
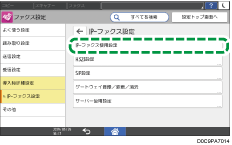
 [H.323使用]で[使用する]を選択し、[OK]を押す。
[H.323使用]で[使用する]を選択し、[OK]を押す。
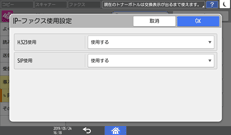
 [H.323設定]を押す。
[H.323設定]を押す。
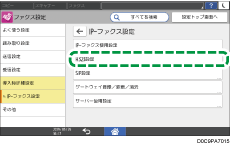
 ゲートキーパーアドレスやエイリアス電話番号を設定し、[OK]を押す。
ゲートキーパーアドレスやエイリアス電話番号を設定し、[OK]を押す。
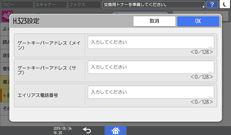
 設定が終わったら、[ホーム](
設定が終わったら、[ホーム]( )を押す。
)を押す。

本機の設定のほかにも、ゲートキーパー側の設定が必要です。ネットワークの管理者に確認してください。
SIPサーバーを使用するとき(SIP)
 ホーム画面で[設定]を押す。
ホーム画面で[設定]を押す。
 設定画面で[ファクス設定]を押す。
設定画面で[ファクス設定]を押す。
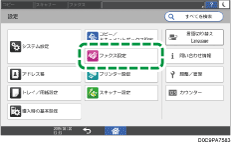
 [導入時詳細設定]
[導入時詳細設定] [IP-ファクス設定]
[IP-ファクス設定] [IP-ファクス使用設定]を押す。
[IP-ファクス使用設定]を押す。
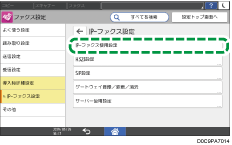
 [SIP使用]で[使用する]を選択し、[OK]を押す。
[SIP使用]で[使用する]を選択し、[OK]を押す。
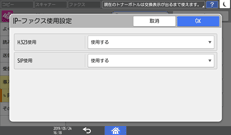
 [SIP設定]を押す。
[SIP設定]を押す。
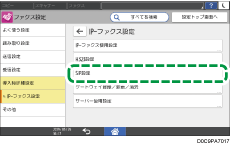
 それぞれの設定値を入力する。
それぞれの設定値を入力する。
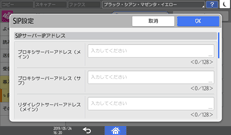
プロキシサーバー、リダイレクトサーバー、登録サーバーを設定するときは、サーバーのIPアドレスを入力します。
SIPユーザー名を設定するときは、SIPユーザー名を入力します。
 SIPダイジェスト認証を使用するときは、[認証する]を選択し、ユーザー名とパスワードを入力する。
SIPダイジェスト認証を使用するときは、[認証する]を選択し、ユーザー名とパスワードを入力する。
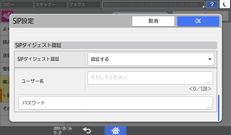
 [OK]を押す。
[OK]を押す。
 設定が終わったら、[ホーム](
設定が終わったら、[ホーム]( )を押す。
)を押す。

本機の設定のほかにも、SIPサーバー側の設定が必要です。ネットワークの管理者に確認してください。
ゲートウェイを使用するとき
 ホーム画面で[設定]を押す。
ホーム画面で[設定]を押す。
 設定画面で[ファクス設定]を押す。
設定画面で[ファクス設定]を押す。
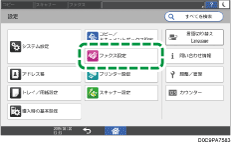
 [導入時詳細設定]
[導入時詳細設定] [IP-ファクス設定]
[IP-ファクス設定] [ゲートウェイ登録/変更/消去]を押す。
[ゲートウェイ登録/変更/消去]を押す。
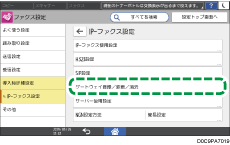
 [登録]を押す。
[登録]を押す。
 識別番号を指定する。
識別番号を指定する。
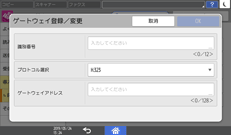
識別番号とは
VoIPゲートウェイを経由して送信するG3ファクスの電話番号を特定します。電話番号の冒頭の数桁と識別番号が一致するゲートウェイがあるときは、一致したゲートウェイを経由して送信します。たとえば、識別番号が「03」と「04」のゲートウェイを登録したとき、宛先を「0312345678」と指定すると、識別番号「03」のほうのゲートウェイを経由します。
IP-ファクス宛先の番号に関係なくゲートウェイを使用するときは、識別番号を登録しないで、IPゲートウェイアドレスだけを登録してください。
 「プロトコル選択」で[H.323]または[SIP]を選択する。
「プロトコル選択」で[H.323]または[SIP]を選択する。
 ゲートウェイアドレスを指定する。
ゲートウェイアドレスを指定する。
 [OK]を押す。
[OK]を押す。
 設定が終わったら、[ホーム](
設定が終わったら、[ホーム]( )を押す。
)を押す。

登録済みのゲートウェイを変更/消去するときは、[ファクス設定]
 [導入時詳細設定]
[導入時詳細設定] [IP-ファクス設定]
[IP-ファクス設定] [ゲートウェイ登録/変更/消去]の画面を表示し、変更/消去したいゲートウェイを選択してから[変更]または[消去]を押します。
[ゲートウェイ登録/変更/消去]の画面を表示し、変更/消去したいゲートウェイを選択してから[変更]または[消去]を押します。本機の設定のほかにも、VoIPゲートウェイ側の設定が必要です。ネットワークの管理者に確認してください。
基本的なIP-ファクスのしかた
送信する原稿を本機にすべて読み込んでから、宛先との通信を開始して送信します(メモリー送信)。
送信状況を確認しながら送信する方法もあります。
 ホーム画面で[ファクス]を押す。
ホーム画面で[ファクス]を押す。
 ファクス画面で[ファクス]と[メモリー送信]が選択されていることを確認する。
ファクス画面で[ファクス]と[メモリー送信]が選択されていることを確認する。
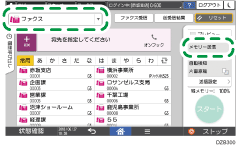
 自動原稿送り装置(ADF)または原稿ガラスに原稿をセットする。
自動原稿送り装置(ADF)または原稿ガラスに原稿をセットする。
 [送信設定]を押し、読み取り条件を設定する。
[送信設定]を押し、読み取り条件を設定する。
 ファクス画面で宛先を指定する。
ファクス画面で宛先を指定する。
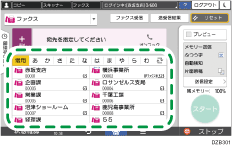
50音順見出しのときは、見出しを押すとラベルが表示されます。ラベルの文字を押すと、対応する頭文字のユーザーまで画面がスクロールします。
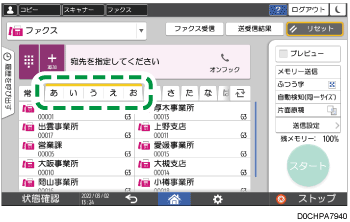
アドレス帳にIP-ファクス宛先として登録されている宛先を選択すると、IP-ファクスで送信されます。
宛先の直接入力、履歴からの選択、アドレス帳からの検索をするには、
 を押して宛先を指定します。
を押して宛先を指定します。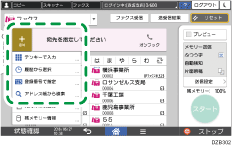
宛先を直接入力するときは、[テンキーで入力]を選択してから[回線]を押して[IP ファクスH.323]または[IP ファクスSIP]を選択します。
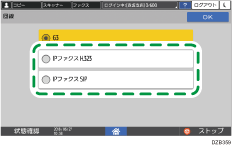
宛先をホスト名やSIPユーザー名で指定するときは、[キーボード]を押して入力します。
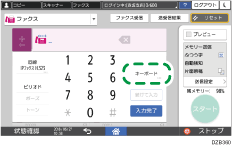
宛先を指定し直すには、
 を押します。
を押します。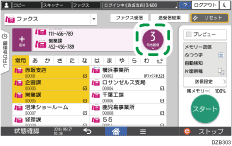
 必要に応じて、[送信設定]画面で送信者を指定する。
必要に応じて、[送信設定]画面で送信者を指定する。
ログインして本機を使用しているときは、ログインしているユーザーが送信者になります。
送信結果をメールで受け取るには、[送信結果メール通知]を選択します。送信者のメールアドレスは、アドレス帳登録時に[送信者としても使用する]にチェックを付けたメールアドレスが使用されます。
相手先の受信紙に送信者名を印字するには、[送信者]を押して[送信者名印字]にチェックを付けます。
