パソコンからファクスを送信する
パソコンで作成した文書を印刷することなく、本機を経由してファクス送信できます。
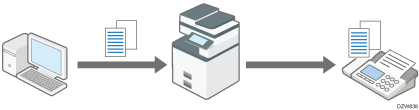
あらかじめ、パソコンにPC FAXドライバーをインストールしてください。

本機にエラーが発生しても、PC FAXドライバー側ではエラーが表示されません。Web Image Monitorで確認してください。詳しくはWeb Image Monitorのヘルプを参照してください。

本機のアドレス帳をパソコンに保存し、PCファクスのあて先表に取り込んでおくと、本機に登録されている宛先を指定できます。
取り込みかたは、本機のアドレス帳をPCファクスのあて先表として使用するを参照してください。
基本的なPCファクスの送信のしかた
パソコンのアプリケーションでPCファクスのプリンターによる[印刷]をすることで、文書をファクス送信します。
 パソコンで送信する文書を開き、アプリケーションで印刷メニューからPCファクスの設定画面を表示する。
パソコンで送信する文書を開き、アプリケーションで印刷メニューからPCファクスの設定画面を表示する。
手順はアプリケーションにより異なります。
Microsoft Wordの例:
メニューから[印刷]を選択し、「プリンター」で「RICOH PC FAX Generic」を選択して、[印刷]をクリックします。
 左のメニューで[あて先表]をクリックし、宛先を指定する。
左のメニューで[あて先表]をクリックし、宛先を指定する。
あて先表を使用するときは[あて先指定]をクリックし、「あて先表切替」で使用するあて先表を選択します。宛先の形式と種別を指定し、一覧から宛先を選択し、[送信先一覧に追加]をクリックします。
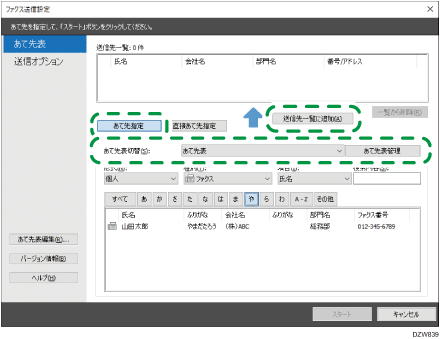
直接入力して指定するときは、[直接あて先指定]をクリックし、宛先種別や回線を選択します。宛先を入力し、[送信先一覧に追加]をクリックします。
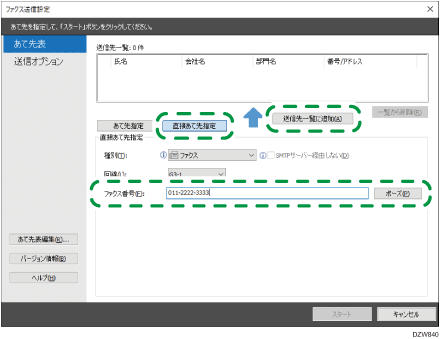
 [スタート]をクリックする。
[スタート]をクリックする。
文書データがパソコンから本機に送信され、本機が宛先に送信します。

文書をすぐに送信しないで、本機のドキュメントボックスに蓄積しておくこともできます。ドキュメントボックスに蓄積するには、パソコンからの送信前に文書蓄積の設定をします。
「ファクス送信設定」画面で[送信オプション]をクリックする。
[文書蓄積]にチェックを付ける。
[文書蓄積]の[詳細設定]をクリックし、ユーザー名や文書名などを入力して[OK]をクリックする。
[スタート]をクリックする。
本機に誤送信防止機能が設定されているときは、ファクス番号を繰り返し入力したり、表示されたあて先を確認したりします。
以下の項目の最大値については、項目別最大値一覧を参照してください。
1文書で同報送信できる宛先数
PC FAXドライバーからの送信文書を送信待機文書として本機で保持できる件数
宛先として入力できる桁数
パソコンと本機をUSB2.0で接続しているときは、正常に送信されていても、「このドキュメントの印刷に失敗しました」というダイアログや、Microsoftのメッセージが表示されることがあります。このようなときは、本機の画面で送信結果を確認してください。確認方法は、PCファクスの送信結果を確認するを参照してください。
本機のアドレス帳をPCファクスのあて先表として使用する
本機のアドレス帳を取り込み、PCファクスで宛先に指定して送信できます。

本機のアドレス帳をPCファクスのあて先表に取り込むには、あらかじめPCファクスドライバーの[プリンターのプロパティ]の[ポート]の設定で、本機のIPv4アドレスを指定してください。
 パソコンで送信する文書を開き、アプリケーションで印刷メニューからPCファクスの設定画面を表示する。
パソコンで送信する文書を開き、アプリケーションで印刷メニューからPCファクスの設定画面を表示する。
 左のメニューで[あて先表]をクリックし、[あて先表管理]をクリックする。
左のメニューで[あて先表]をクリックし、[あて先表管理]をクリックする。
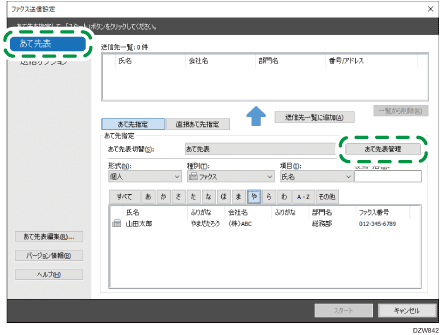
 [機器アドレス帳取得/更新]をクリックする。
[機器アドレス帳取得/更新]をクリックする。
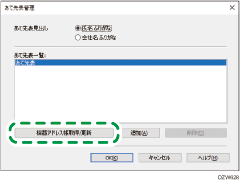
 機器のユーザー管理者またはアドレス帳のユーザー情報を入力し、[取り込み]をクリックする。
機器のユーザー管理者またはアドレス帳のユーザー情報を入力し、[取り込み]をクリックする。
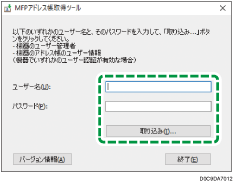
 機器のアドレス帳が取り込まれたことを確認し、[OK]をクリックする。
機器のアドレス帳が取り込まれたことを確認し、[OK]をクリックする。
 [あて先指定]をクリックし、「あて先表切替:」で本機のアドレス帳を選択する。
[あて先指定]をクリックし、「あて先表切替:」で本機のアドレス帳を選択する。
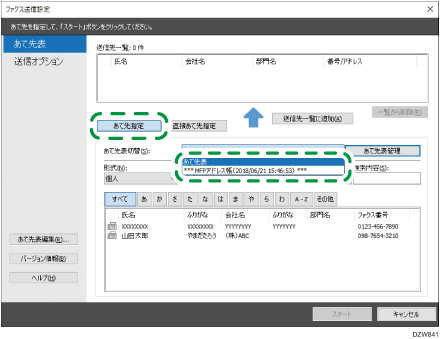
 一覧から宛先を選択し、[送信先一覧に追加]をクリックする。
一覧から宛先を選択し、[送信先一覧に追加]をクリックする。
 [スタート]をクリックする。
[スタート]をクリックする。

本機でグループ登録した宛先を「あて先表編集ツール」に取り込むとき、各個人のどの宛先に送信するかは、IP-ファクス宛先>ファクス番号>メールアドレスの優先順位に従って決定されます。宛先を取り込むときに確認し、必要に応じて変更してください。
PC FAXでファクス送信する際に添付する送付状を作成する
PC FAXでファクス送信時に添付する送付状をPC FAXドライバー同梱の「PC FAX送付状エディター」を使用して作成することができます。
「PC FAX送付状エディター」では、必要な文字情報を取り込んだり、図形を描いたりすることで、さまざまなレイアウトの送付状を作成できます。
また、サンプルが同梱されており、編集して使用することもできます。
 [スタート]で[すべてのプログラム]
[スタート]で[すべてのプログラム] [RICOH PC FAX Generic ユーティリティー]
[RICOH PC FAX Generic ユーティリティー] [PC FAX送付状エディター]をクリックする。
[PC FAX送付状エディター]をクリックする。
 [描画]メニューにあるツールを使用して、送付状を作成する。
[描画]メニューにあるツールを使用して、送付状を作成する。
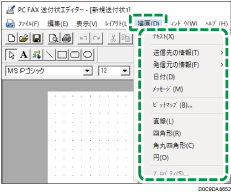
ツール | 効果 |
|---|---|
[テキスト] | 文字を入力することができます。 |
[送信先の情報] | [送信先会社名]、[送信先部門名]、[送信先氏名]および[送信先敬称]を挿入することができます。 |
[発信元の情報] | [発信元会社名]、[発信元部門名]、[発信元氏名]、[発信元電話番号]および[発信元ファクス番号]を挿入することができます。 |
[日付] | 日付を挿入することができます。 |
[メッセージ] | PC FAXドライバーで入力したメッセージを挿入することができます。 |
サンプルを使用して送付状を作成する
サンプルを使用して送付状を作成する場合は、[ファイル] [開く]から、使用するサンプルを選択します。
[開く]から、使用するサンプルを選択します。
サンプル例1:
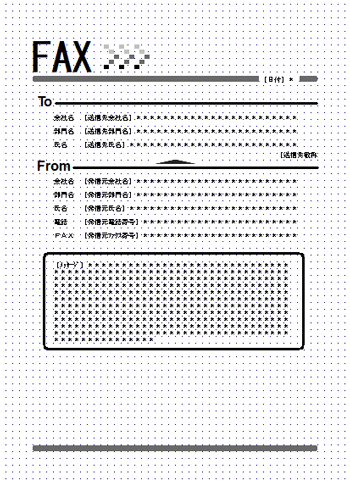
サンプル例2:
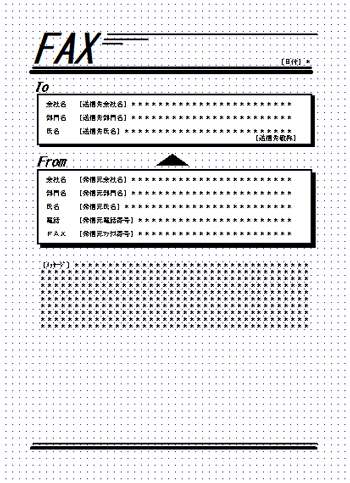
サンプル例3:
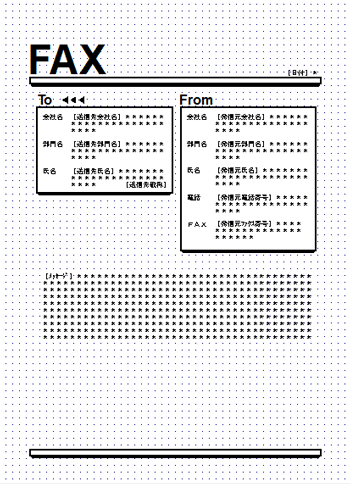
 [ファイル]
[ファイル] [名前をつけて保存]をクリックする。
[名前をつけて保存]をクリックする。
 任意で[保存する場所]と[ファイル名]を指定し、[保存]ボタンをクリックする。
任意で[保存する場所]と[ファイル名]を指定し、[保存]ボタンをクリックする。
