PCファクスの送信結果を確認する
PCファクスの送信結果は、メールやレポート、Web Image Monitorで確認できます。
送信結果メール通知
本機から送信先の機器への文書の送信が正常に終了したときに、この通知を受け取れます。
PCファクス結果通知メール
以下のどちらかのときにこの通知を受け取れます。
パソコンから本機への送信と同時に、文書を印刷したとき
パソコンから本機へ文書が送信できなかったとき
PC ファクス結果レポート/通信結果レポート
パソコンから本機への文書の送信が正しく完了したかどうかをPCファクス結果レポートで確認できます。また、本機から送信先の機器へ正しくファクス送信できたかどうかは、通信結果レポートで確認できます。

あらかじめ、本機からメールが送信できるように設定してください。
パソコンで通知メールを受け取る
メール通知を受け取るときは、PCファクスを送信する前にドライバーで設定します。
 「デバイスとプリンター」画面を表示する。
「デバイスとプリンター」画面を表示する。
Windows 10(バージョン1703以降)、Windows Server 2019
[スタート]で[Windowsシステムツール]
 [コントロールパネル]とクリックする。
[コントロールパネル]とクリックする。[デバイスとプリンターの表示]をクリックする。
Windows 10(バージョン1703よりも前)、Windows Server 2016
[スタート]を右クリックし、[コントロールパネル]をクリックする。
[デバイスとプリンターの表示]をクリックする。
Windows 8.1、Windows Server 2012/2012 R2
チャームバーで[設定]
 [コントロールパネル]とクリックする。
[コントロールパネル]とクリックする。[デバイスとプリンターの表示]をクリックする。
Windows 7、Windows Server 2008 R2
[スタート]で[デバイスとプリンター]をクリックする。
Windows Server 2008
[スタート]で[コントロールパネル]をクリックする。
[ハードウェアとサウンド]から[プリンタ]をクリックする。
 PC FAXのアイコンを右クリックし、[印刷設定]をクリックする。
PC FAXのアイコンを右クリックし、[印刷設定]をクリックする。
 [送信結果管理]タブをクリックし、[通知設定]をクリックする。
[送信結果管理]タブをクリックし、[通知設定]をクリックする。
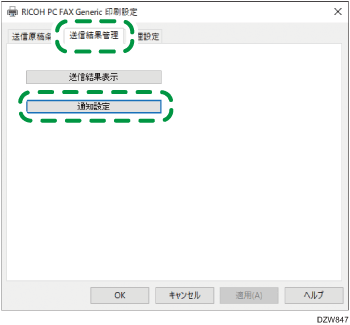
 [常に通知する]または[エラー時のみ通知する]を選択する。
[常に通知する]または[エラー時のみ通知する]を選択する。
 「通知方法」で[メールによる通知]にチェックを付け、送信先を指定する。
「通知方法」で[メールによる通知]にチェックを付け、送信先を指定する。
直接入力するときは、[送信先メールアドレスを指定する]を選択し、メールアドレスを入力します。
本機のアドレス帳から選択するときは、[機器に登録されているメールアドレスを使用する]を選択し、アドレス帳登録番号を入力します。
 [OK]
[OK] [OK]とクリックする。
[OK]とクリックする。

手順5で「通知方法」の[OS(通知領域)による通知]にチェックを付けると、ファクスの送信結果をパソコンの通知領域に表示します。
PC ファクス結果レポートを印刷する
[ファクス設定]の[その他]で、PC ファクス結果レポートが印刷されるように設定します。
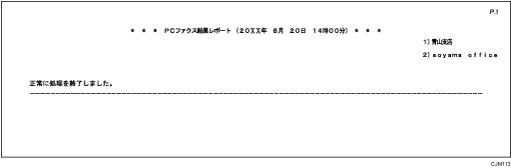
 ホーム画面で[設定]を押す。
ホーム画面で[設定]を押す。
 設定画面で[ファクス設定]を押す。
設定画面で[ファクス設定]を押す。
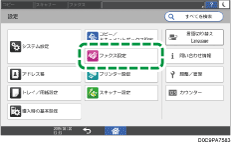
 [その他]
[その他] [レポート出力設定]
[レポート出力設定] [レポート自動印刷設定]を押し、レポート自動印刷設定画面を表示する。
[レポート自動印刷設定]を押し、レポート自動印刷設定画面を表示する。
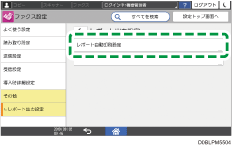
 [PCファクス結果レポート]で[印刷する]を選択する。
[PCファクス結果レポート]で[印刷する]を選択する。
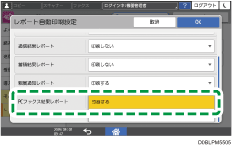
 [OK]を押す。
[OK]を押す。
 設定が終わったら、[ホーム](
設定が終わったら、[ホーム]( )を押す。
)を押す。
Web Image Monitorで送信履歴を確認する
 Web Image Monitorにアクセスする。
Web Image Monitorにアクセスする。
 [機器の情報]メニューから[ジョブ]をクリックする。
[機器の情報]メニューから[ジョブ]をクリックする。
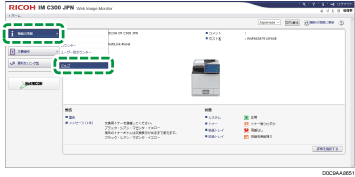
 [ファクス]の[PCファクス]をクリックする。
[ファクス]の[PCファクス]をクリックする。
 送信履歴を確認する。
送信履歴を確認する。
送受信合わせて最大1,000件まで最新の履歴を確認できます。
詳細を確認するときは、[詳細情報]ボタンをクリックします。
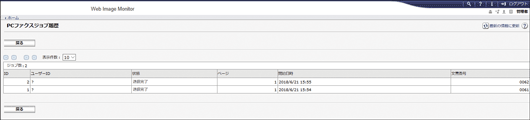
 [ログアウト]をクリックし、Webブラウザーを終了する。
[ログアウト]をクリックし、Webブラウザーを終了する。
