新しいドキュメントボックスアプリ(文書の管理)
文書をフォルダーで整理したり、文書にアクセス権を設定したりできます。
使用している機種によって画面の表示は異なることがあります。
ドキュメントボックスをフォルダーで整理する
ドキュメントボックスのフォルダーには、共有フォルダーとユーザーフォルダーの2種類があります。以下の特徴に合わせて、保存する文書をフォルダーに分類します。
共有フォルダー
工場出荷時に設定されているフォルダーで、すべてのユーザーが共有して使用できます。文書を保存するフォルダーを指定しないときは、このフォルダーに保存されます。フォルダーの名称変更や削除はできません。
ユーザーフォルダー
200件まで新規作成できます。フォルダーの名称変更やアクセスを制限するパスワードの設定ができるので、ユーザーごとにフォルダーを使い分けるときに便利です。
フォルダーを作成する
 ホーム画面で[ドキュメントボックス]を押す。
ホーム画面で[ドキュメントボックス]を押す。
 ドキュメントボックス画面で[フォルダー/文書編集]を押す。
ドキュメントボックス画面で[フォルダー/文書編集]を押す。
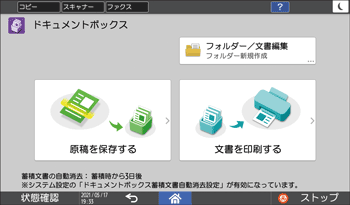
 [フォルダー新規作成]を押す。
[フォルダー新規作成]を押す。
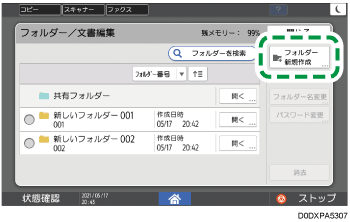
 フォルダー情報を設定し、[OK]を押す。
フォルダー情報を設定し、[OK]を押す。
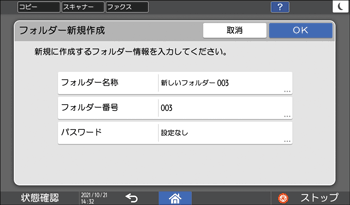
フォルダー名称:任意の名称を入力します。
フォルダー番号:空き番号が自動的に割り振られます。フォルダー一覧で昇順/降順にソートできます。
パスワード:パスワードを入力しないとフォルダーを操作できないようにします。パスワードは、4~8桁の数字を入力します。パスワードを設定したフォルダーには、
 が表示されます。
が表示されます。
 [確認]を押す。
[確認]を押す。
フォルダーを設定変更/削除する
 ホーム画面で[ドキュメントボックス]を押す。
ホーム画面で[ドキュメントボックス]を押す。
 ドキュメントボックス画面で[フォルダー/文書編集]を押す。
ドキュメントボックス画面で[フォルダー/文書編集]を押す。
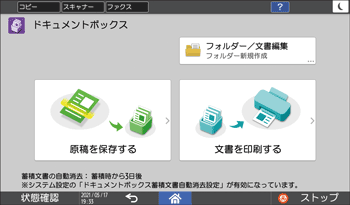
 変更/削除するフォルダーを選択し、変更/削除の操作をする。
変更/削除するフォルダーを選択し、変更/削除の操作をする。
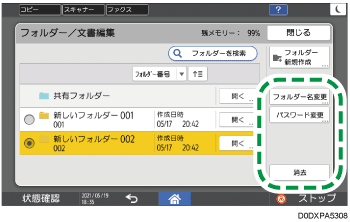
[フォルダーを検索]を押すと、フォルダー名または番号で検索できます。
パスワードが設定されたフォルダーを選択したときは、パスワードを入力し、[実行]を押します。
パスワードが設定されている文書が保存されているフォルダーは、削除できません。
フォルダーを削除すると、フォルダー内の文書はすべて削除されます。
 変更/削除が終わったら、[閉じる]を押す。
変更/削除が終わったら、[閉じる]を押す。
ドキュメントボックスの文書情報を変更する
ドキュメントボックスに保存した文書は、ユーザー名や文書名などの情報を変更できます。
 ホーム画面で[ドキュメントボックス]を押す。
ホーム画面で[ドキュメントボックス]を押す。
 ドキュメントボックス画面で[フォルダー/文書編集]を押す。
ドキュメントボックス画面で[フォルダー/文書編集]を押す。
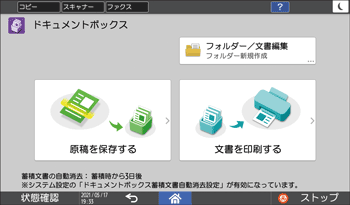
 文書が保存されているフォルダーの[開く]を押す。
文書が保存されているフォルダーの[開く]を押す。
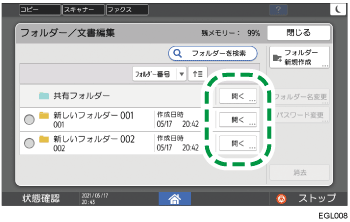
[フォルダーを検索]を押すと、フォルダー名または番号で検索できます。
パスワードが設定されたフォルダーを選択したときは、パスワードを入力し、[実行]を押します。
 文書を選択し、文書情報を変更する。
文書を選択し、文書情報を変更する。
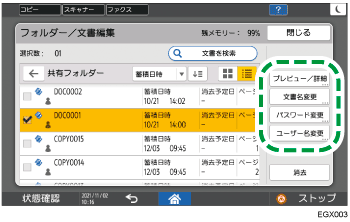
[文書を検索]を押すと、文書名またはユーザー名で検索できます。
文書にパスワードが設定されているときは、パスワードを入力し、[実行]を押します。
文書のプレビューを表示したりページ数などの詳細を確認したりする
詳細を表示する文書を選択し、[プレビュー/詳細]を押す。
プレビュー画面については、以下を参照してください。
確認が終わったら、[閉じる]を押す。
文書名を変更する
[文書名変更]を押す。
文書名を入力する。
パスワードを変更する
[パスワード変更]を押す。
新しいパスワードを入力する。
ユーザー名を変更する
[ユーザー名変更]を押す。
ユーザー名をアドレス帳から選択するか、直接入力する。
 変更が終わったら、[OK]を押す。
変更が終わったら、[OK]を押す。
文書選択の画面に戻ります。

以下のときは[ユーザー名変更]ではなく[アクセス権]が表示されます。
ベーシック認証、Windows認証、またはLDAP認証が有効になっている
[アプリケーション別認証管理]でドキュメントボックスの認証管理が有効になっている
ユーザーまたは文書管理者としてログインしている
ドキュメントボックスの文書を消去する
不要になった文書をドキュメントボックスから消去します。
 ホーム画面で[ドキュメントボックス]を押す。
ホーム画面で[ドキュメントボックス]を押す。
 ドキュメントボックス画面で[フォルダー/文書編集]を押す。
ドキュメントボックス画面で[フォルダー/文書編集]を押す。
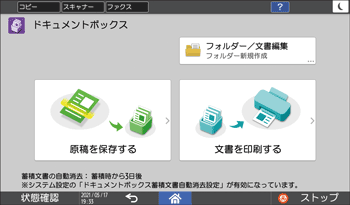
 文書が保存されているフォルダーの[開く]を押す。
文書が保存されているフォルダーの[開く]を押す。
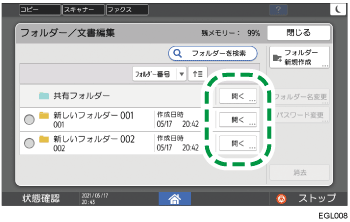
[フォルダーを検索]を押すと、フォルダー名または番号で検索できます。
パスワードが設定されたフォルダーを選択したときは、パスワードを入力し、[実行]を押します。
文書をフォルダーごと削除することもできます。フォルダーを削除すると、フォルダー内の文書はすべて削除されます。
 削除する文書を選択し、[消去]を押す。
削除する文書を選択し、[消去]を押す。
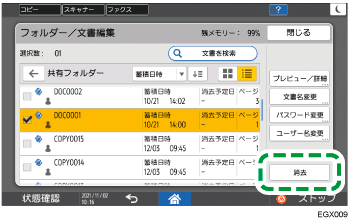
[文書を検索]を押すと、文書名またはユーザー名で検索できます。
文書にパスワードが設定されているときは、パスワードを入力し、[実行]を押します。
削除する文書は同時に30ファイルまで選択できます。
 [消去する]を押す。
[消去する]を押す。
ドキュメントボックスの保存期間を変更/無期限に設定する
ドキュメントボックスに保存された文書は、工場出荷時の設定では3日(72時間)後に自動的に消去されます。文書が消去されるまでの時間を変更したり、自動的に消去されないように設定したりできます。
 文書管理者としてログインする。
文書管理者としてログインする。
 ホーム画面で[設定]を押す。
ホーム画面で[設定]を押す。
 設定画面で[システム設定]を押す。
設定画面で[システム設定]を押す。
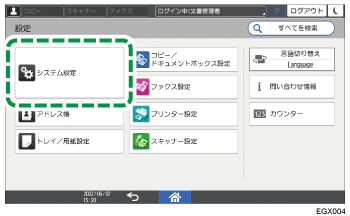
 [管理者向け設定]
[管理者向け設定] [文書管理]
[文書管理] [ドキュメントボックス蓄積文書自動消去設定]と押す。
[ドキュメントボックス蓄積文書自動消去設定]と押す。
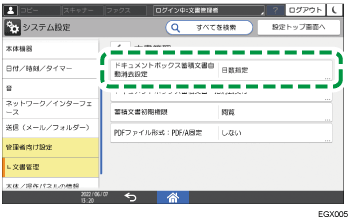
 保存期間を変更し、[OK]を押す。
保存期間を変更し、[OK]を押す。
[日数指定]または[時間指定]を選択して、保存日数または時間を設定します。
自動消去しないときは、[しない]を選択します。
 設定が終わったら、[ホーム](
設定が終わったら、[ホーム]( )を押す。
)を押す。

保存した文書の消去予定日は文書一覧の画面で確認できます。
ドキュメントボックスの文書にアクセス権を設定する
ドキュメントボックスに保存した文書の不正使用を防ぐために、閲覧や編集の権限(アクセス権)を設定できます。アクセス権を付与されたユーザーだけが、権限の内容に応じて文書を操作できるようになります。
アクセス権を設定できるのは、文書を保存したユーザーと文書管理者です。アドレス帳に登録されているユーザーに権限を付与できます。
[アクセス権]は以下のときに表示されます。
ベーシック認証、Windows認証、またはLDAP認証が有効になっている
[アプリケーション別認証管理]でドキュメントボックスの認証管理が有効になっている
ユーザーまたは文書管理者としてログインしている
ユーザー認証が設定されていないときに文書を保護するには、保存するときに文書パスワードを設定してください。
 文書管理者または文書を保存したユーザーとしてログインする。
文書管理者または文書を保存したユーザーとしてログインする。
 ホーム画面で[ドキュメントボックス]を押す。
ホーム画面で[ドキュメントボックス]を押す。
 ドキュメントボックス画面で[フォルダー/文書編集]を押す。
ドキュメントボックス画面で[フォルダー/文書編集]を押す。
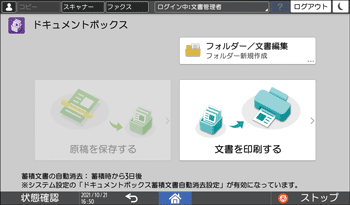
 文書が保存されているフォルダーの[開く]を押す。
文書が保存されているフォルダーの[開く]を押す。
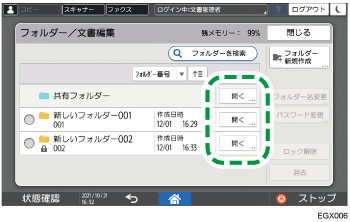
[フォルダーを検索]を押すと、フォルダー名または番号で検索できます。
パスワードの入力画面が表示されたときは、パスワードを入力し、[実行]を押します。
 アクセス権を設定する文書を選択し、[アクセス権]を押す。
アクセス権を設定する文書を選択し、[アクセス権]を押す。
 [追加]を押す。
[追加]を押す。
 アクセス権を付与するユーザーを選択し、[OK]を押す。
アクセス権を付与するユーザーを選択し、[OK]を押す。
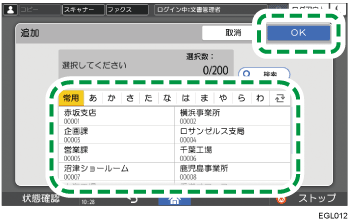
 アクセス権を付与するユーザーを選択し、[アクセス権変更]を押す。
アクセス権を付与するユーザーを選択し、[アクセス権変更]を押す。
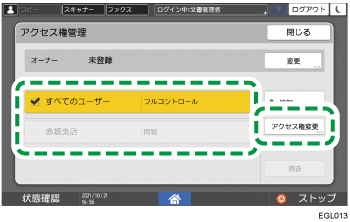
すべてのユーザーに一括でアクセス権を付与するときは、[すべてのユーザー]を選択します。
ユーザーごとに個別にアクセス権を付与するときは、[すべてのユーザー]のチェックが外れていることを確認し、ユーザーを選択します。同時に複数のユーザーを選択することもできます。
 ユーザーに付与するアクセス権を選択する。
ユーザーに付与するアクセス権を選択する。
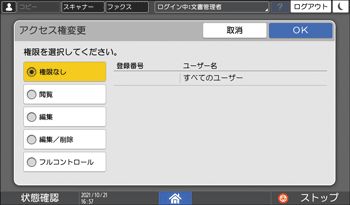
アクセス権の内容は以下のとおりです。
権限なし:文書の閲覧も編集もできません。[すべてのユーザー]を選択したときに設定できます。
閲覧:保存文書の閲覧/印刷ができます。
編集:「閲覧」の権限に加え、印刷設定を変更できます。
編集/消去:「編集」の権限に加え、保存文書を消去できます。
フルコントロール:「編集/消去」の権限に加え、アクセス権を設定できます。
 [OK]
[OK] [閉じる]と押す。
[閉じる]と押す。

アクセス権を解除するときは、手順5のあとユーザーを選択して[消去]を押し、[消去する]を押します。
文書管理者としてフォルダーを管理する
パスワードが設定されたユーザーフォルダーは、文書管理者の権限で管理します。
不要なフォルダーの削除や、ユーザーがパスワードを忘れたときのパスワード変更、誤操作によりフォルダーがロックされたときの解除ができます。
 文書管理者としてログインする。
文書管理者としてログインする。
 ホーム画面で[ドキュメントボックス]を押す。
ホーム画面で[ドキュメントボックス]を押す。
 ドキュメントボックス画面で[フォルダー/文書編集]を押す。
ドキュメントボックス画面で[フォルダー/文書編集]を押す。
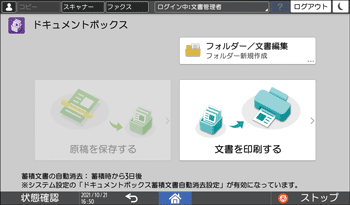
 対象フォルダーを選択し、操作キーを押す。
対象フォルダーを選択し、操作キーを押す。
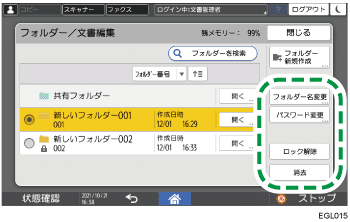
[フォルダーを検索]を押すと、フォルダー名または番号で検索できます。
パスワードが設定されているフォルダーには、
 が表示されています。
が表示されています。
フォルダー名変更:フォルダー名を変更します。
パスワード変更:新しいパスワードを入力します。
ロック解除:ロックされたフォルダーのロックを解除します。ロックされたフォルダーには
 が表示されています。ロックを解除すると
が表示されています。ロックを解除すると が
が に変わります。
に変わります。消去:フォルダーを削除します。フォルダーを削除すると、フォルダー内の文書はすべて削除されます。
 フォルダーの操作が終わったら、[閉じる]を押す。
フォルダーの操作が終わったら、[閉じる]を押す。
 [ホーム](
[ホーム]( )を押す。
)を押す。
 ログアウトする。
ログアウトする。

Web Image Monitorからもユーザーフォルダーを操作できます。文書管理者の権限でログインし、操作してください。
