新しいドキュメントボックスアプリ(文書の印刷)
読み取ったときの設定のまま印刷できるほか、印刷設定を変更したりページを指定して印刷したりできます。
プレビュー画面で文書の内容を確認してから印刷することもできます。
使用している機種によって画面の表示は異なることがあります。

Web Image Monitorを使用してドキュメントボックスの文書を印刷することもできます。
ドキュメントボックスの文書情報を確認する
「文書を印刷する」画面で文書を選択して[プレビュー/詳細]を押すと、印刷する前に文書の内容を確認できます。
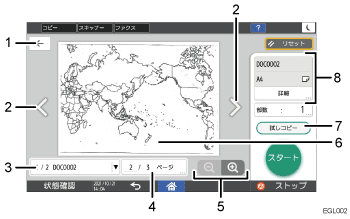
 (戻る)
(戻る)プレビュー画面を閉じて1つ前の画面に戻ります。
ページ切り替え(前後)
選択した文書に2ページ以上あるときに表示されます。
 を押すと前ページに、
を押すと前ページに、 を押すと次ページに切り替わります。
を押すと次ページに切り替わります。表示文書名
プレビュー表示中の文書名、その文書が選択された順番、選択した文書の総数が表示されます。
このキーを押すと、選択した文書名がすべて表示されます。文書名を押すと、その文書のプレビューを表示できます。
ページ情報/ページ切り替え
プレビュー表示中の文書の総ページ数と、現在のページ番号が表示されます。ほかのページを表示するときは、このキーを押し、テンキーでページ番号を入力して[完了]を押します。
拡大/縮小
プレビューを拡大/縮小表示します。
文書のプレビュー
任意の位置を2回続けて押すと、押した部分を中心に拡大表示できます。拡大した画面を軽く押しながら指を動かすと、表示する位置をずらすことができます。ピンチインやピンチアウトでも拡大や縮小ができます。
プレビュー拡大時は、「表示文書名」キーと「ページ情報/ページ切り替え」キーは表示されません。
[試しコピー]
複数部コピーする前に、試しに1部だけコピーするときに押します。
文書の情報
文書名や読み取りサイズなど、プレビュー表示中の文書の情報が表示されます。[詳細]を押すと、ユーザー名、蓄積日時などの文書の詳細情報を表示します。
ドキュメントボックスの文書を印刷する
以下の設定項目を使用するときは、[ドキュメントボックス(クラシックモード)]を使用してください。
表紙
合紙
章区切り
読み取ったときの設定で印刷する

複数の文書を一度に印刷するときは、最初に印刷される文書の印刷設定がすべての文書に適用されます。
用紙サイズや解像度が異なる複数の文書を選択すると、文書の組み合わせによっては印刷できません。
 ホーム画面で[ドキュメントボックス]を押す。
ホーム画面で[ドキュメントボックス]を押す。
 ドキュメントボックス画面で[文書を印刷する]を押す。
ドキュメントボックス画面で[文書を印刷する]を押す。
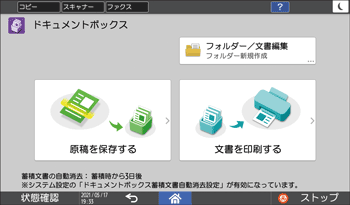
 フォルダーを選択する。
フォルダーを選択する。
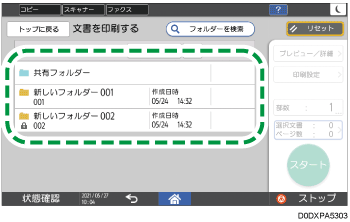
[フォルダーを検索]を押すと、フォルダー名または番号で検索できます。
パスワードが設定されたフォルダーを選択したときは、パスワードを入力し、[実行]を押します。
 印刷する文書を選択する。
印刷する文書を選択する。
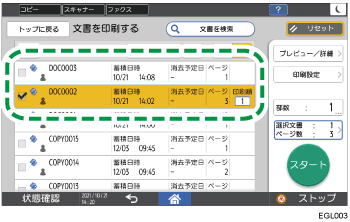
[文書を検索]を押すと、文書名またはユーザー名で検索できます。
文書にパスワードが設定されているときは、パスワードを入力し、[実行]を押します。
複数部数印刷するときは、[部数]を押し、テンキーで部数を入力します。
複数の文書を選択すると、選択した順番に印刷されます。30文書まで指定できます。
複数の文書を選択したあと、フォルダー名の右側のプルダウンメニューから[印刷順]を選択すると、選択した文書が印刷順に並んで表示されます。
[選択文書:]を押すと、選択している文書だけが表示されます。
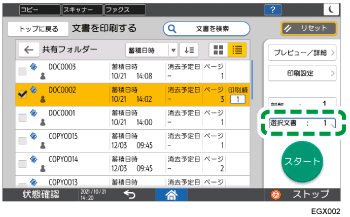
 /
/ を押して、リスト表示またはサムネール表示に切り替えることができます。
を押して、リスト表示またはサムネール表示に切り替えることができます。
 [スタート]を押す。
[スタート]を押す。

印刷を中止するときは、[ストップ]を押し、[印刷中止]を押します。
印刷を開始してから、印刷部数を変更できます。印刷条件で、ソート機能を選択しているときに有効です。印刷中に印刷部数を変更するときは、印刷中に[ストップ]を押し、印刷部数を入力して[印刷再開]を押します。なお、入力できる部数は[ストップ]を押すタイミングにより異なります。
印刷設定を変更して印刷する

複数の文書を選択して印刷設定を変更したときは、最初の文書は印刷後も変更した内容が設定されたままとなりますが、ほかの文書は変更した内容が設定されず、保存したときの印刷設定が保持されます。
 ホーム画面で[ドキュメントボックス]を押す。
ホーム画面で[ドキュメントボックス]を押す。
 ドキュメントボックス画面で[文書を印刷する]を押す。
ドキュメントボックス画面で[文書を印刷する]を押す。
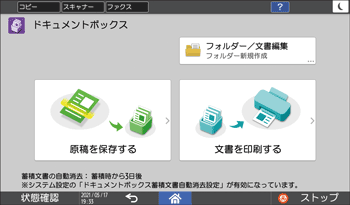
 フォルダーを選択する。
フォルダーを選択する。
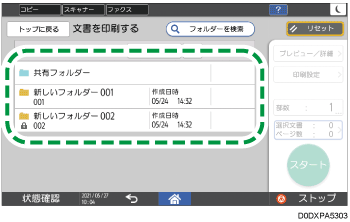
[フォルダーを検索]を押すと、フォルダー名または番号で検索できます。
 印刷する文書を選択し、[印刷設定]を押す。
印刷する文書を選択し、[印刷設定]を押す。
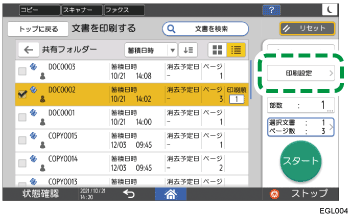
[文書を検索]を押すと、文書名またはユーザー名で検索できます。
文書にパスワードが設定されているときは、パスワードを入力し、[実行]を押します。
複数部数印刷するときは、[部数]を押し、テンキーで部数を入力します。
 印刷設定を変更する。
印刷設定を変更する。
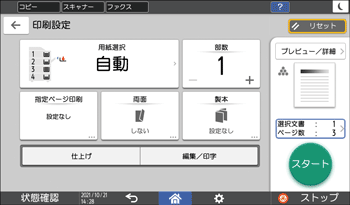
[仕上げ]でソート/回転ソートを設定したときは、[プレビュー/詳細]を押して[試しコピー]を押すと、試しに1部印刷してから残りを印刷できます。
 を押すと、文書選択の画面に戻ります。
を押すと、文書選択の画面に戻ります。
 [スタート]を押す。
[スタート]を押す。
ページを指定して印刷する
 ホーム画面で[ドキュメントボックス]を押す。
ホーム画面で[ドキュメントボックス]を押す。
 ドキュメントボックス画面で[文書を印刷する]を押す。
ドキュメントボックス画面で[文書を印刷する]を押す。
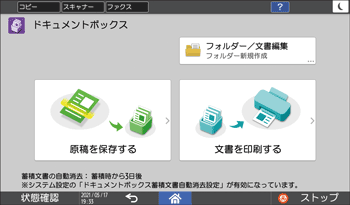
 フォルダーを選択する。
フォルダーを選択する。
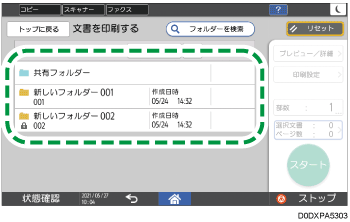
[フォルダーを検索]を押すと、フォルダー名または番号で検索できます。
 印刷する文書を選択し、[印刷設定]を押す。
印刷する文書を選択し、[印刷設定]を押す。
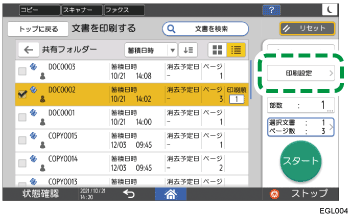
[文書を検索]を押すと、文書名またはユーザー名で検索できます。
文書にパスワードが設定されているときは、パスワードを入力し、[実行]を押します。
複数部数を印刷するときは、[部数]を押し、テンキーで部数を入力します。
 [指定ページ印刷]を押す。
[指定ページ印刷]を押す。
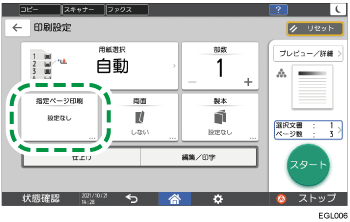
 印刷するページを指定する。
印刷するページを指定する。
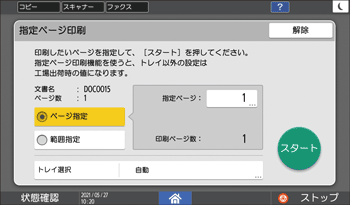
ページ指定:印刷するページを入力します。
範囲指定:[開始ページ]に印刷を開始するページを、[終了ページ]に印刷を終了するページを入力します。
トレイ選択:印刷に使用する給紙トレイを選択します。
 [スタート]を押す。
[スタート]を押す。
