給紙トレイに用紙をセットする
用紙のセット方法は、給紙トレイの種類によって異なります。


- 用紙を交換するとき、紙づまりを取り除くときは、指を挟むなど、けがをしないように注意してください。
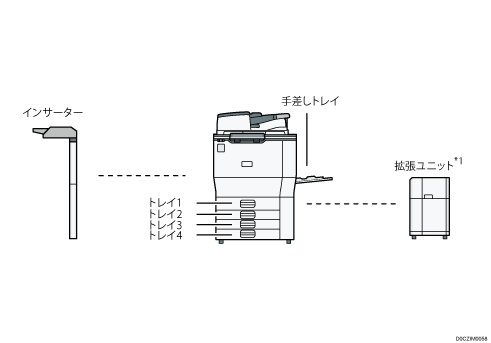
*1 拡張ユニットを装着できます。
あらかじめ、セットできる用紙のサイズや種類、自動検知されるサイズを確認してください。
自動検知されないサイズの用紙をセットするときは、[設定]の[トレイ/用紙設定]で用紙サイズを設定してください。
52~59g/m2(45~51kg)の用紙や厚紙、特殊紙などをセットするときは、[設定]の[トレイ/用紙設定]で用紙の種類や厚さを設定してください。
印刷する前に用紙設定を確認してください。実際にセットされている用紙と異なる用紙のサイズ、種類、厚さが設定されていると、印刷時にミスマッチエラーが起こります。
原稿の読み取り中や印刷中に、印刷先に指定されているトレイの用紙サイズを変更しないでください。
カールしている用紙、そりのある用紙は直してからセットしてください。
複数枚の用紙が重なったまま一度に送られないように、用紙をぱらぱらとほぐしてからセットしてください。用紙が重なって送られると、紙づまりの原因になります。
用紙どうしの密着力が高く、用紙が重なって送られやすいときは、トレイ内の用紙を一度取り出して、ぱらぱらとほぐしてからセットし直してください。
トレイに少量の用紙が残っている状態で用紙を補給すると、用紙が重なって送られるなど、用紙送りを妨げる原因になります。トレイ内の用紙を一度取り出して、補給する用紙とともに、ぱらぱらとほぐしてからセットし直してください。
まれに用紙のこすれによる異音が発生することがありますが、本機の故障ではありません。
用紙は、給紙トレイ内に示された上限表示を超えないようにセットしてください。
用紙のほぐしかた

ラベル紙、または150.1~300.0g/m2(129~258kg)の厚紙をセットするときは、必ずほぐしてからセットしてください。
 セットする用紙をぱらぱらとさばく。
セットする用紙をぱらぱらとさばく。

 用紙の両端を持ち、ゆっくりと数回曲げる。
用紙の両端を持ち、ゆっくりと数回曲げる。
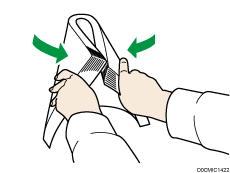
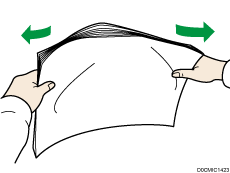
 用紙と用紙の間に、十分に空気が入っていることを確認する。
用紙と用紙の間に、十分に空気が入っていることを確認する。
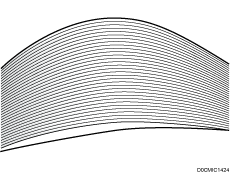
 両手で用紙を持ち、平らな面で用紙の長い辺と短い辺をそろえる。
両手で用紙を持ち、平らな面で用紙の長い辺と短い辺をそろえる。
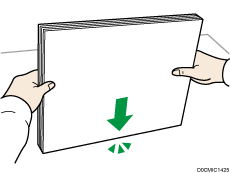
トレイ1(タンデムトレイ)に用紙をセットする
トレイ1(タンデムトレイ)はA4![]() 専用の給紙トレイです。用紙サイズを変更するときは、サービス実施店に連絡してください。
専用の給紙トレイです。用紙サイズを変更するときは、サービス実施店に連絡してください。
右の用紙は右側によせて、左の用紙は左側によせてください。

右側の用紙がなくなると、左側の用紙が自動的に右側に移動します。用紙が移動する音がしているときは、トレイ1(タンデムトレイ)を引き出さないでください。
 トレイ1(タンデムトレイ)を引き出す。
トレイ1(タンデムトレイ)を引き出す。
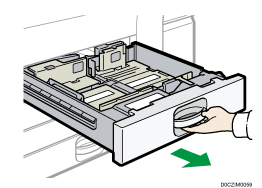
 印刷する面を下にして、用紙をそろえてセットする。
印刷する面を下にして、用紙をそろえてセットする。
上限表示を超えないようにしてください。
トレイの両側が引き出せたとき
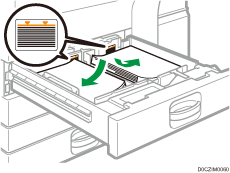
トレイの片側が引き出せたとき
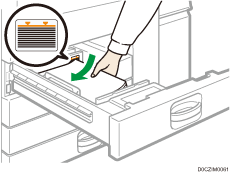
 トレイ1(タンデムトレイ)をゆっくりと奥まで押し込む。
トレイ1(タンデムトレイ)をゆっくりと奥まで押し込む。

トレイ1(タンデムトレイ)から給紙しているときでも、用紙を補給することができます。給紙中のときは、トレイの左半分が引き出せます。
トレイ2~4に用紙をセットする
各トレイとも同じ方法で用紙をセットします。トレイ2を例に説明します。

セットした用紙の枚数が少ないときは、サイドフェンスを寄せすぎないでください。サイドフェンスを寄せすぎると、用紙の端が折れたり、用紙がつまったり、52~59g/m2(45~51kg)の用紙を使用したときにシワになったりします。
上限表示を超えないようにセットしてください。上限を超えてセットすると、斜めに印刷されたり、用紙がつまったりする原因となります。
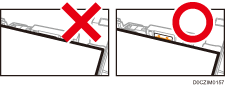
 給紙トレイから用紙が給紙されていないことを確認し、給紙トレイをゆっくりと引き出す。
給紙トレイから用紙が給紙されていないことを確認し、給紙トレイをゆっくりと引き出す。
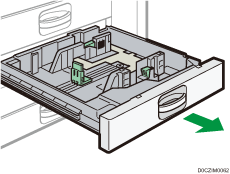
 サイドフェンスのロックを解除する。
サイドフェンスのロックを解除する。
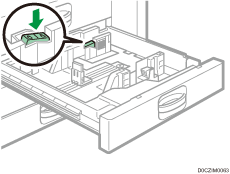
 サイドフェンスの解除レバーを押しながらサイドフェンスを広げる。
サイドフェンスの解除レバーを押しながらサイドフェンスを広げる。
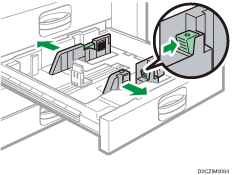
 エンドフェンスの解除レバーを押しながらエンドフェンスを広げる。
エンドフェンスの解除レバーを押しながらエンドフェンスを広げる。
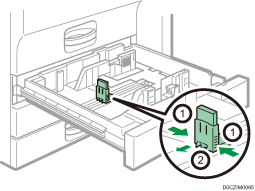
 印刷する面を下にして、用紙をそろえてセットする。
印刷する面を下にして、用紙をそろえてセットする。
用紙の先端が右側にそろっていることを確認してください。
上限表示を超えないようにしてください。
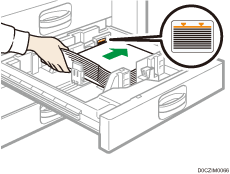
 解除レバーを押さえながら、サイドフェンスとエンドフェンスをセットした用紙サイズに合わせる。
解除レバーを押さえながら、サイドフェンスとエンドフェンスをセットした用紙サイズに合わせる。
サイドフェンスやエンドフェンスと用紙の間に隙間ができないようにしてください。
52~59g/m2(45~51kg)の用紙をセットするとき、用紙と各サイドフェンスの隙間を0.5mm以内にしてください。隙間が広いとシワの原因になります。
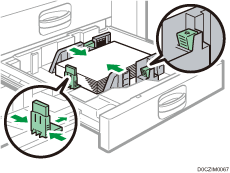
 サイドフェンスをロックする。
サイドフェンスをロックする。
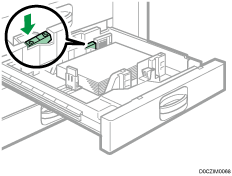
 給紙トレイをゆっくりと奥まで押し込む。
給紙トレイをゆっくりと奥まで押し込む。
給紙トレイを戻すときに勢いよく押し込むと、トレイのサイドフェンスの位置がずれることがあります。
トレイ2~4にインデックス紙をセットする
インデックス紙をセットするときは、オプションのインデックスフェンスを必ず使用してください。
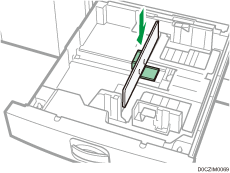
インデックス紙は、タブ部分がインデックスフェンスの方を向くようにセットしてください。
インデックスフェンスがインデックス紙のサイズに合うように、エンドフェンスの解除レバーを押しながら位置を調整してください。
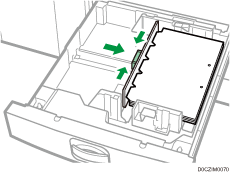
印刷する前に用紙種類、用紙厚さを設定してください。
[自動検知]で用紙サイズを検知できないときは、用紙サイズを設定してください。
手差しトレイに用紙をセットする
手差しトレイには、給紙トレイにセットできないサイズの用紙や、はがき、ラベル紙(ハクリ紙)などをセットできます。
手差しトレイにセットできる枚数は、用紙の種類によって異なります。

用紙は、用紙ガイド板の間に挿入できる量をセットしてください。上限を超えてセットすると、斜めに印刷されたり、用紙がつまったりする原因となります。
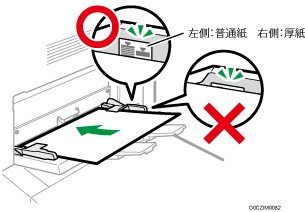
 手差しトレイを開き、延長トレイを開ける。
手差しトレイを開き、延長トレイを開ける。
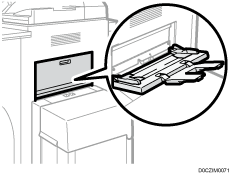
 印刷する面を上にし、用紙が本機に突き当たるまで差し込む。
印刷する面を上にし、用紙が本機に突き当たるまで差し込む。
はがきやレターヘッド紙をセットするときは、用紙の天地や表裏、フラップの向きなどを確認してください。
 用紙ガイド板を用紙サイズに合わせる。
用紙ガイド板を用紙サイズに合わせる。
用紙ガイド板が用紙サイズに合っていないと、斜めに印刷されることや、用紙がつまることがあります。
52~59g/m2(45~51kg)の用紙をセットするとき、用紙と各サイドフェンスの隙間を0.5mm以内にしてください。隙間が広いとシワの原因になります。
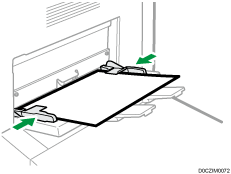

手差しトレイにセットするときは、なるべく
 方向にセットしてください。
方向にセットしてください。用紙の種類によっては手差しトレイに用紙をセットしても、用紙がセットされた表示にならないことがあります。そのときは用紙をセットし直してください。
52~59g/m2(45~51kg)の用紙、厚紙またはトレーシングペーパー(第二原図用紙)をセットするときは、用紙サイズと用紙種類を設定してください。
大量給紙トレイに用紙をセットする
大量給紙トレイはA4![]() 専用の給紙トレイです。B4
専用の給紙トレイです。B4![]() 、A4
、A4![]() 、B5
、B5![]() 、81/2×14
、81/2×14![]() 、または81/2×11
、または81/2×11![]()
![]() の用紙をセットするときは、サービス実施店に連絡してください。
の用紙をセットするときは、サービス実施店に連絡してください。
B4![]() 、A4
、A4![]() 、81/2×14
、81/2×14![]() 、または81/2×11
、または81/2×11![]() の用紙をセットするときは、拡張ユニットが必要です。
の用紙をセットするときは、拡張ユニットが必要です。

用紙の先端が左側にそろっていることを確認してください。
 給紙トレイから用紙が給紙されていないことを確認し、大量給紙トレイの上カバーを開ける。
給紙トレイから用紙が給紙されていないことを確認し、大量給紙トレイの上カバーを開ける。
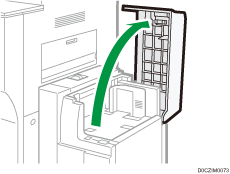
 印刷する面を上にして、用紙をそろえてセットする。
印刷する面を上にして、用紙をそろえてセットする。
上限表示を超えないようにしてください。
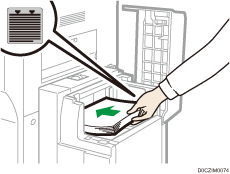
 トレイ下降キーを押す。
トレイ下降キーを押す。
底板が下降する間、キーが点滅します。
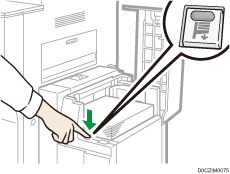
 手順2、3を繰り返して用紙をセットする。
手順2、3を繰り返して用紙をセットする。
 大量給紙トレイの上カバーを閉める。
大量給紙トレイの上カバーを閉める。
 用紙種類と用紙厚さを設定する。
用紙種類と用紙厚さを設定する。
インサーターに用紙をセットする

センサーの上に物を置いた状態、または用紙が浮いた状態でコピーしないでください。サイズが正しく読み取れないことや、用紙づまりのメッセージが表示されることがあります。
Z折り機能を使用しているときは、インサーターにはZ折りしたあとの用紙サイズと同じサイズの用紙をセットしてください。Z折りしたあとの用紙サイズより大きいサイズの用紙をセットすると、用紙がつまることがあります。
本機で一度コピーまたは印字した用紙は使用しないでください。
 用紙をそろえてセットする。
用紙をそろえてセットする。
上限表示を超えないようにしてください。
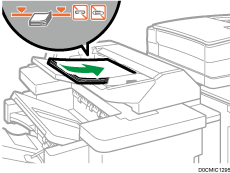
 サイドフェンスをセットする用紙サイズに合わせる。
サイドフェンスをセットする用紙サイズに合わせる。
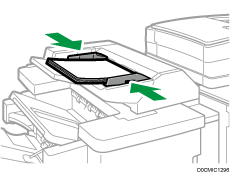

用紙は、印刷済みの面(おもてにする面)を上にしてセットしてください。
インサーターにセットする用紙は、給紙トレイから給紙する用紙と同じ向きにセットしてください。
セットした用紙の、本機に向かって左側の位置にパンチまたはステープルされます。
インサーターに用紙をセットするときは、用紙の方向を自動原稿送り装置(ADF)にセットした原稿と合わせてください。
インサーター
自動原稿送り装置(ADF)




自動検知されない用紙サイズを設定する
 ホーム画面で[設定]を押す。
ホーム画面で[設定]を押す。
 [トレイ/用紙設定]を押す。
[トレイ/用紙設定]を押す。
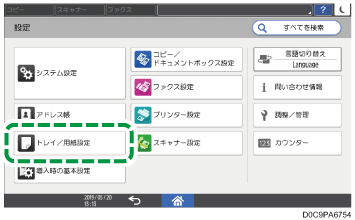
 [用紙サイズ/用紙種類設定]を押す。
[用紙サイズ/用紙種類設定]を押す。
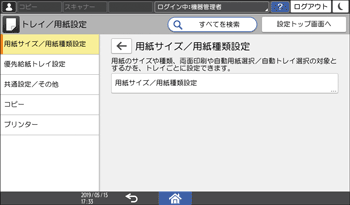
 設定する[トレイ名]を押す。
設定する[トレイ名]を押す。
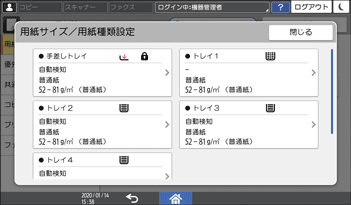
 [用紙サイズ]を押す。
[用紙サイズ]を押す。
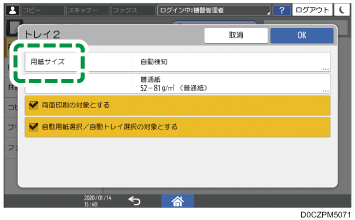
手差しトレイのときは、[用紙サイズ:プリンター]を押します。
トレイ1と大量給紙トレイは用紙サイズが固定なので変更できません。
 用紙サイズを一覧から選択し、[OK]
用紙サイズを一覧から選択し、[OK] [OK]と押す。
[OK]と押す。
 設定が終わったら、[ホーム](
設定が終わったら、[ホーム]( )を押す。
)を押す。

サイズが自動検知されない用紙で印刷したあと、自動検知される用紙で印刷するときは、自動検知の設定に戻してください。用紙をセットし直してから手順6まで進み、[自動検知]を選択して[OK]を押すと、自動検知の設定に戻ります。
不定形の用紙サイズを設定する
 ホーム画面で[設定]を押す。
ホーム画面で[設定]を押す。
 [トレイ/用紙設定]を押す。
[トレイ/用紙設定]を押す。
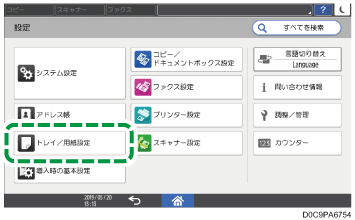
 [用紙サイズ/用紙種類設定]を押す。
[用紙サイズ/用紙種類設定]を押す。
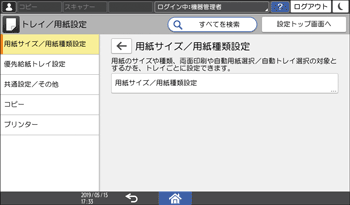
 設定する[トレイ名]を押す。
設定する[トレイ名]を押す。
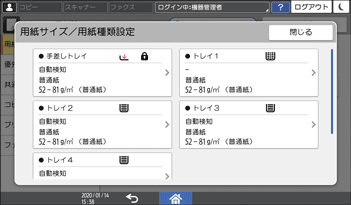
 [用紙サイズ]を押す。
[用紙サイズ]を押す。
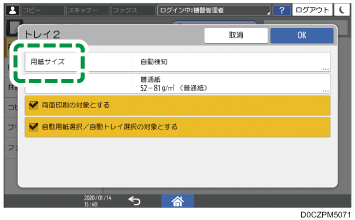
手差しトレイのときは、[用紙サイズ:プリンター]を押します。
 用紙サイズの一覧から[不定形]を選択する。
用紙サイズの一覧から[不定形]を選択する。
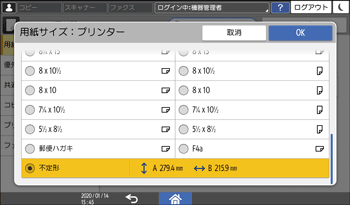
 「A」または「B」の数値を押す。
「A」または「B」の数値を押す。
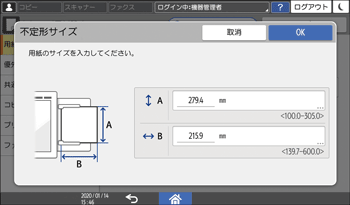
 「A」または「B」に設定する数値を入力する。
「A」または「B」に設定する数値を入力する。
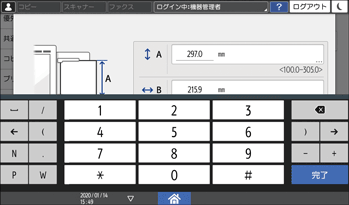
数値は< >内の数値の範囲内で入力してください。
 [完了]
[完了] [OK]と押す。
[OK]と押す。
 [OK]
[OK] [OK]と押す。
[OK]と押す。
 設定が終わったら、[ホーム](
設定が終わったら、[ホーム]( )を押す。
)を押す。
用紙種類、用紙厚さを設定する

設定を変えるときは、印刷時の用紙設定の優先順(ドライバー/コマンド優先または機器側設定優先)を確認してください。
[設定]
 [プリンター設定]
[プリンター設定] [システム設定]
[システム設定] [給排紙]
[給排紙] [トレイ設定選択]
[トレイ設定選択]
プリンタードライバー
プリンタードライバーの用紙トレイの用紙種類が、セットされている用紙と合っていることを確認してください。
操作画面
 ホーム画面で[設定]を押す。
ホーム画面で[設定]を押す。
 [トレイ/用紙設定]を押す。
[トレイ/用紙設定]を押す。
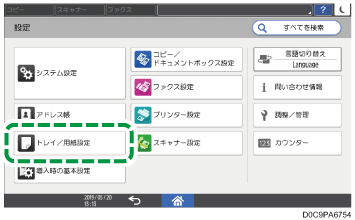
 [用紙サイズ/用紙種類設定]を押す。
[用紙サイズ/用紙種類設定]を押す。
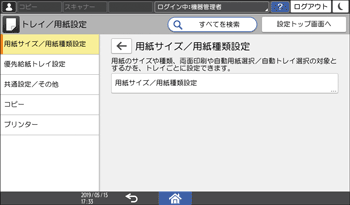
 設定する[トレイ名]を押す。
設定する[トレイ名]を押す。
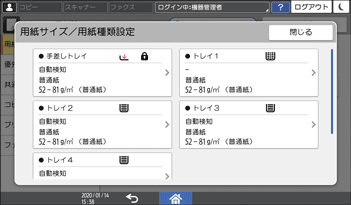
 [用紙サイズ]を押す。
[用紙サイズ]を押す。
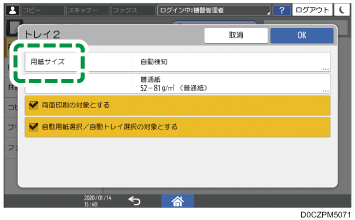
手差しトレイの場合は、[用紙サイズ:プリンター]を押します。
 一覧から用紙サイズを選択し、[OK]を押す。
一覧から用紙サイズを選択し、[OK]を押す。
 [用紙種類/厚さ]を押す。
[用紙種類/厚さ]を押す。
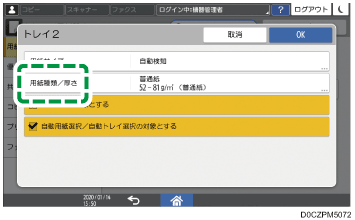
 用紙の種類と厚さを一覧から選択し、[OK]を押す。
用紙の種類と厚さを一覧から選択し、[OK]を押す。
 [OK]を押す。
[OK]を押す。
 設定が終わったら、[ホーム](
設定が終わったら、[ホーム]( )を押す。
)を押す。
