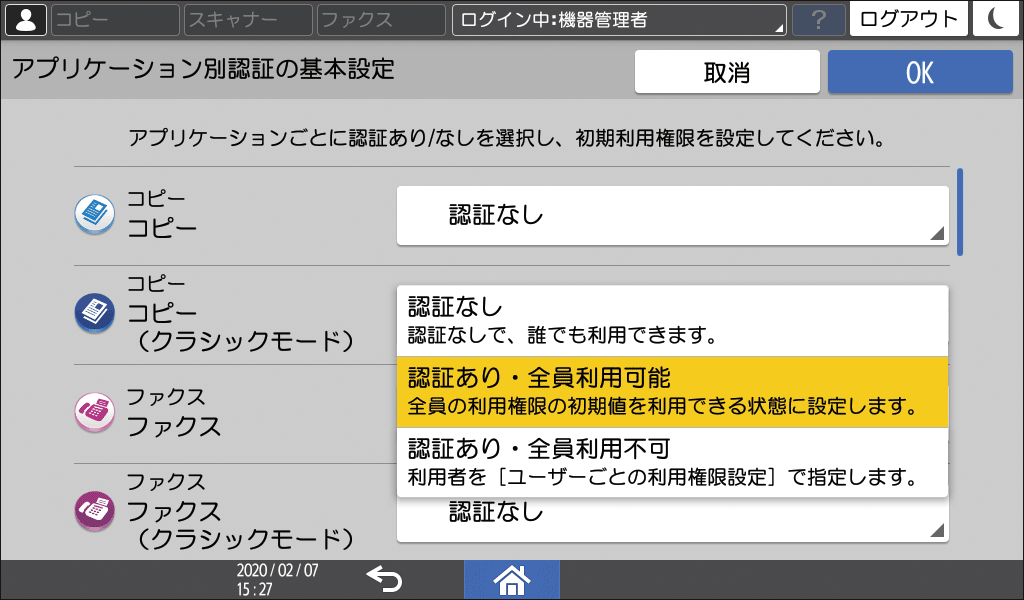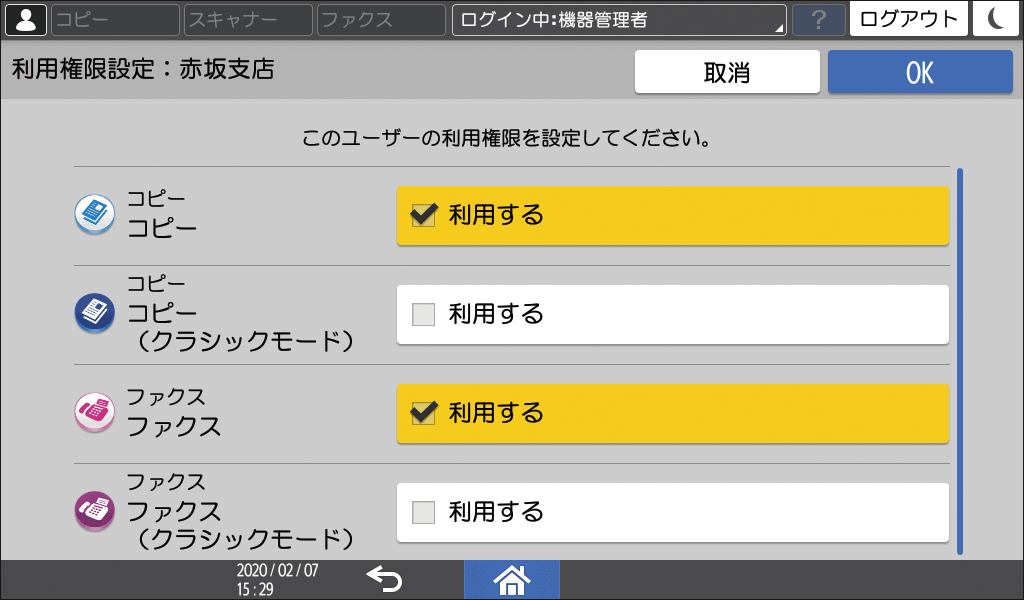アプリケーションごとに認証や利用権限を設定する
ユーザー認証を設定しているときに、認証や利用権限を個別に設定できます。
[アプリケーション別認証管理]:ユーザーが本機にログインしないで使用できる機能を設定します。
[アプリケーション別認証設定]:すべてのユーザー、またはユーザーごとにアプリケーションの利用権限を設定します。
機能ごとに、ユーザーがログインしないで使用できるようにするかを設定します。各機能の設定は関連したアプリケーション(メディアプリント&スキャンなど)を使用するときの認証動作にも反映されます。

あらかじめ、ベーシック認証、Windows認証、LDAP認証、いずれかのユーザー認証機能を有効にしてください。
登録されたユーザーだけが使用できるようにする(ユーザー認証)外部課金装置を使用するときは、アプリケーションの使用は制限されません。
操作部から機器管理者としてログインする。
管理者としてログインする
カスタム権限管理者が登録されているときは、認証/課金権限を持つカスタム権限管理者でもログインできます。
カスタム権限管理者としてログインするホーム画面で[設定]を押す。

設定画面で[システム設定]を押す。
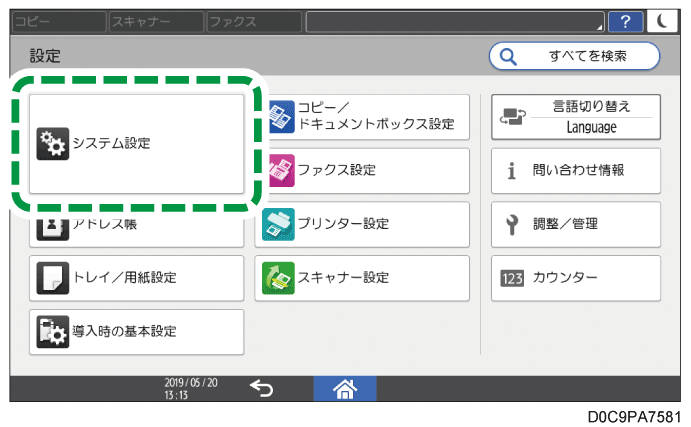
[管理者向け設定]
 [認証/課金]
[認証/課金] [管理者認証/ユーザー認証/アプリケーション認証]
[管理者認証/ユーザー認証/アプリケーション認証] [アプリケーション別認証管理]と押す。
[アプリケーション別認証管理]と押す。機能ごとに認証を設定するかを選択する。
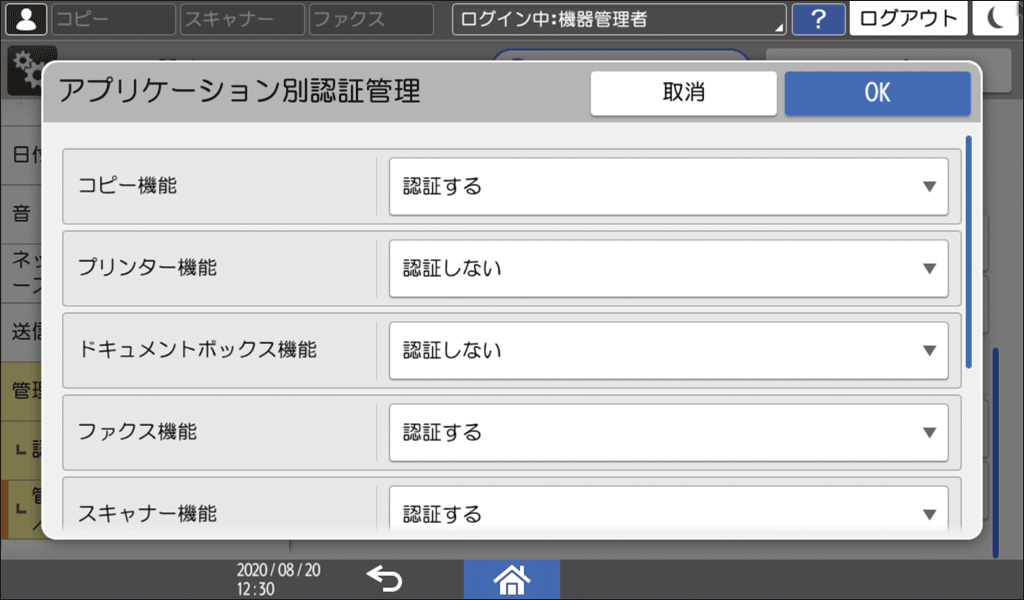
[OK]を押す。
[ホーム](
 )を押し、ログアウトする。
)を押し、ログアウトする。

[認証しない]を設定していても、以下のときは本機にログインする必要があります。
[設定]の設定項目を使用するとき
Web Image Monitorなどを使用してネットワーク経由で本機を使用するとき
[管理者向け設定]
 [認証/課金]
[認証/課金] [管理者認証/ユーザー認証/アプリケーション認証]
[管理者認証/ユーザー認証/アプリケーション認証] [アプリケーション別認証設定]
[アプリケーション別認証設定] [アプリケーション別認証の基本設定]で、関連アプリケーションを[認証あり・全員利用可能]または[認証あり・全員利用不可]に設定しているとき
[アプリケーション別認証の基本設定]で、関連アプリケーションを[認証あり・全員利用可能]または[認証あり・全員利用不可]に設定しているとき
[認証しない]を設定していると以下の制限があります。
本機にログインしても、[認証しない]を設定した機能はユーザー認証なしの状態で動作します。このため、ユーザー認証が必要なアドレス帳を利用できなかったり、ユーザー別カウンターで「その他」の印刷利用量にカウントされたりします。
ドキュメントボックス:ドキュメントボックス以外のアプリケーションから蓄積した文書が、ドキュメントボックスの文書一覧に表示されなくなることがあります。
ファクス:ログインしていないときは、ファクス画面からアドレス帳に宛先を登録できません。
スキャナー:文書のURLをメール送信しても、メールに記載されたURLからアクセスできません。また、ログインしていないときは、スキャナー画面からアドレス帳に宛先を登録できません。
スキャナー機能に[認証しない]を設定していても、ユーザーがログインしてデータを送信したときは、送信履歴印刷の送信者名にユーザー名が記載されます。
すべてのユーザーが特定のアプリケーションを使用できないように設定したり、ユーザーごとに使用を認めるアプリケーションを設定したりできます。認証を設定したアプリケーションのアイコンは、ホーム画面では使用できません。

あらかじめ、ユーザーコード認証、ベーシック認証、Windows認証、LDAP認証、いずれかのユーザー認証機能を有効にしてください。
登録されたユーザーだけが使用できるようにする(ユーザー認証)外部課金装置を使用するときは、アプリケーションの使用は制限されません。
アプリケーション別認証の初期利用権限を設定する
操作部から機器管理者としてログインする。
管理者としてログインする
カスタム権限管理者が登録されているときは、認証/課金権限を持つカスタム権限管理者でもログインできます。
カスタム権限管理者としてログインするホーム画面で[設定]を押す。
設定画面で[システム設定]を押す。
[管理者向け設定]
[認証/課金]
[管理者認証/ユーザー認証/アプリケーション認証]
[アプリケーション別認証設定]
[アプリケーション別認証の基本設定]と押す。
認証を設定するアプリケーションのリストから、初期利用権限を選択する。
認証なし:本機にログインしなくても、すべてのユーザーがアプリケーションを利用できます。
認証あり・全員利用可能:本機にログインしたすべてのユーザーに対し、アプリケーションの利用を許可します。
認証あり・全員利用不可:本機にログインしたすべてのユーザーに対し、アプリケーションの利用を禁止します。特定のユーザーに利用権限を付与するときは、[ユーザーごとの利用権限設定]で設定します。
[OK]を押す。
[ホーム](
)を押し、ログアウトする。
[認証なし]を設定していても、[アプリケーション別認証管理]で関連機能に[認証する]を設定しているときは本機にログインする必要があります。
設定後にインストールしたアプリケーションは[認証なし]に設定されます。
ユーザーごとにアプリケーションの利用権限を設定する
特定のユーザーに、[アプリケーション別認証の基本設定]と異なる利用権限を付与します。
操作部からユーザー管理者としてログインする。
管理者としてログインする
カスタム権限管理者が登録されているときは、認証/課金権限を持つカスタム権限管理者でもログインできます。
カスタム権限管理者としてログインするホーム画面で[設定]を押す。
設定画面で[システム設定]を押す。
[管理者向け設定]
[認証/課金]
[管理者認証/ユーザー認証/アプリケーション認証]
[アプリケーション別認証設定]
[ユーザーごとの利用権限設定]と押す。
利用権限を設定するユーザーを一覧から選択するか、検索して指定する。
利用を許可するアプリケーションごとに[利用する]を選択する。
[OK]を押す。
[ホーム](
)を押し、ログアウトする。
Windows認証を使用しているときは、Windows認証のグループごとに利用権限を設定できません。
アプリケーションをバージョンアップするときにアンインストールが必要となる場合、利用権限の設定が初期化されます。バージョンアップをする前にアドレス帳をバックアップしておき、アプリケーションのバージョンアップが終わってから、アドレス帳をリストアしてください。
アドレス帳をバックアップ/リストアする