DocsConnectを起動したときに表示される画面は、スマートデバイスを縦で使用しているか、横で使用しているかで異なります。
本書では、スマートデバイスを横にしたときの画面をもとに説明します。スマートデバイスを縦にして使用しているときは、[メニュー]をタップしてメイン画面を表示させてください。
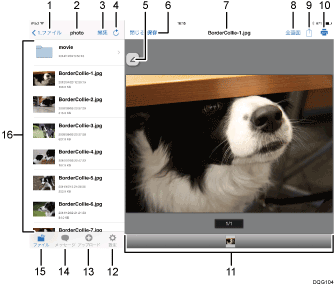
上に移動
ひとつ上のフォルダーに移動します。
現在のフォルダー名
現在のフォルダー名が表示されます。
[編集]
「アイテム編集」や「フォルダーを作成」、「並び替え」を表示します。
フォルダーの作成、ファイル名の変更、複数ファイルの一括削除、ファイルの移動などができます。
Android版スマートデバイスを使用しているときは、メニューボタンを押すと[編集]ボタンが表示されます。
[更新]
一覧の内容を更新します。
Android版スマートデバイスを使用しているときは、メニューボタンを押すと[更新]ボタンが表示されます。
[描画]
開いているファイルに図形や手書きのメモなどを書き込めます。詳しくは、ファイルにメモを書き込むを参照してください。
[保存]
表示しているファイルを上書きや別名で保存します。
ファイル名
開いているファイルのファイル名が表示されます。
[全画面]
全画面で表示します。[戻る]をタップすると元の表示に戻ります。
iPhoneでDocsConnectを使用しているときは表示されません。
[連携]
表示されているファイルをプロジェクターで投影したり、ファクスで送信したりします。詳しくは、プロジェクターでファイルを投影する、ファイルをファクスで送信するを参照してください。
また、アイコンをタップして表示されるメニューで、[他のアプリで開く]を選択すると、ファイルをスマートデバイスにコピーして他のアプリケーションで開きます。
Android版スマートデバイスを使用しているときは、メニューボタンを押すと[投影]ボタンが表示されます。
[プリンター]
表示されているファイルをプリンターで印刷します。詳しくは、ファイルを印刷するを参照してください。
Android版スマートデバイスを使用しているときは、メニューボタンを押すと[印刷]ボタンが表示されます。
表示エリア
選択したファイルの内容が表示されます。画面の上で、左または右にスワイプすると、ページを移動します。画面下部に表示されたサムネイルをタップすると、該当するページを表示します。
[設定]
設定画面が表示されます。スマートデバイスをe-Sharing Boxに接続するときは、設定画面で[つながるコード接続]をタップします。
Android版スマートデバイスを使用しているときは、メニューボタンを押すと[設定]ボタンが表示されます。
[アップロード]
スマートデバイスのデータをe-Sharing Boxにアップロードします。詳しくは、ファイルをアップロードするを参照してください。
Android版スマートデバイスのとき、メニューボタンを押すと[アップロード]ボタンが表示されます。
[メッセージ]
メッセージ画面が表示されます。詳しくは、メッセージを送信するを参照してください。
[ファイル]
ルートディレクトリーに移動します。
一覧エリア
アクセスできるフォルダーやファイルのリストが表示されます。フォルダーをタップすると、フォルダー内のファイルの一覧が表示されます。ファイルやフォルダーの検索や削除もできます。手順については、基本的なファイル操作を参照してください。
フォルダー名が「■」で始まるときは、フォルダー直下にあるファイル数が表示されます。フォルダーが“AllUsers”、個人フォルダー、または限定共有フォルダーの“1.ファイル”以下にあるとき、ファイル数を表示できます。

