スマートデバイスで表示しているファイルにメモを書き込めます。画像ファイルやPDFファイルなどを、ファイルにスタンプのように付けることもできます。
書き込めるメモの種類は以下のとおりです。
手書きの線
テキスト
直線
矩形(塗りなし、塗りあり)
スタンプ
描画ツールバーに表示されるアイコンは以下のとおりです。
アイコン |
機能 |
|---|---|
閉じる |
描画ツールバーを閉じます。 |
元に戻す |
1つ前に書き込んだ内容を取り消します。 |
やり直し |
取り消した書き込みを元に戻します。 |
描画 |
図形やテキスト、スタンプなどを書き込みます。 |
範囲選択 |
書き込んだメモを選択し、移動、拡大/縮小、削除します。 |
線の太さ |
線の太さを選択します。テキスト入力時は表示されません。 |
文字の大きさ |
文字の大きさを選択します。テキスト入力時だけ表示されます。 |
色 |
図形や文字の色を選択します。 |
![]() メモを書き込むファイルを開きます。
メモを書き込むファイルを開きます。
![]() 描画アイコン(
描画アイコン(![]() )をタップします。
)をタップします。
描画ツールバーが表示されます。
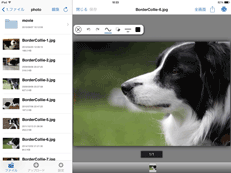
![]() 書き込んだメモを変更するときは、
書き込んだメモを変更するときは、![]() をタップします。
をタップします。
そのまま保存するときは、手順7に進みます。
![]() 変更するメモの上をスワイプして、枠で囲みます。
変更するメモの上をスワイプして、枠で囲みます。
範囲内に含まれるメモが選択されます。
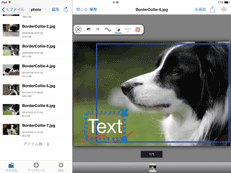
![]() メモを変更します。
メモを変更します。
メモを移動するときは、選択範囲内をタッチしてドラッグします。
メモを拡大・縮小するときは、選択範囲の右下にある![]() をドラッグします。
をドラッグします。
メモを削除するときは、選択範囲の右上にある![]() をタップします。
をタップします。
テキストを変更するときは選択範囲内を長押しし、テキストを編集して[OK]をタップします。
![]() メモを書き込んだファイルを保存します。
メモを書き込んだファイルを保存します。
iOS版スマートデバイスのときは、[保存]をタップします。
Android版スマートデバイスのときは、メニューボタンを押し、[保存]をタップします。
![]() 「ファイル名」にファイル名を入力します。
「ファイル名」にファイル名を入力します。
![]() 「保存先」のフォルダーをタップして、ファイルをアップロードするフォルダーを設定します。
「保存先」のフォルダーをタップして、ファイルをアップロードするフォルダーを設定します。
ファイルの保存先を変更したときは、元のファイルを保存するかどうかを設定できます。
![]() アップロードと同時に印刷またはファクス送信するときは、[保存後の処理設定]をタップします。
アップロードと同時に印刷またはファクス送信するときは、[保存後の処理設定]をタップします。
印刷するときは[印刷]を、ファクス送信するときは[ファクスで送信]をタップし、画面の表示に従って設定してください。設定について、詳しくはファイルを印刷するまたはファイルをファクスで送信するを参照してください。
![]() [保存]をタップします。
[保存]をタップします。
手順8ですでにあるファイルと同じ名前を入力したときは、確認画面が表示されます。上書きするか別名で保存するかを選択します。別名保存を選択したときは、入力したファイル名に“_連番”を付けて保存します。
ファイルがPDF形式で保存されます。
![]()
お気に入りフォルダーのファイルには書き込めません。
メモを書き込んだあと、[閉じる]または戻るボタンをタップすると、書き込んだ内容は破棄されます。
編集中のファイルは、印刷したり他のアプリで開いたりできません。
メモの種類や色、線幅などの設定は記憶され、次に書き込むときの初期値になります。
メモを書き込んだファイルを保存したあとは、書き込んだメモの取り消しや消去ができません。
DocsConnectでファイルにメモを書き込んだあとは、他のアプリケーションを使用する前にメモを保存することをお勧めします。メモを保存しないで他のアプリケーションで作業をすると、OSの仕様により書き込んだメモが消去されることがあります。

