ファクスを送信するときは、あらかじめ「システム設定」の「MFP連携設定」にある「ファクス送信・機器情報保存」で、複合機のIPアドレスを設定してください。
![]() ファクスで送信するファイルを開きます。
ファクスで送信するファイルを開きます。
![]() メニューを開きます。
メニューを開きます。
iOS版スマートデバイス:連携アイコン(
 )をタップします。
)をタップします。Android版スマートデバイス:メニューボタンを押します。
![]() [ファクスで送信]をタップします。
[ファクスで送信]をタップします。
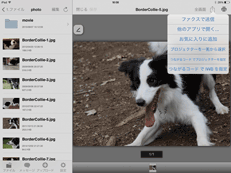
![]() [あて先]をタップします。
[あて先]をタップします。
![]() あて先設定画面で、あて先を指定します。
あて先設定画面で、あて先を指定します。
スマートデバイスのアドレス帳から指定するときは、[アドレス帳を参照]をタップし、送信先を選択します。
ファクス番号を直接入力するときは、[ファクス番号]または[直接入力]をタップし、ファクス番号を直接入力します。
![]() [送信対象]をタップして、送付状を送付するかを設定します。
[送信対象]をタップして、送付状を送付するかを設定します。
送信するファイルに送付状をつけるときは、[送付状+本文]を選択します。送付状だけを送信するときは[送付状のみ]、本文だけを送信するときは[本文のみ]を選択します。
![]() 本文の1ページ目を送信しないときは、[本文の1ページ目は送信しない]を有効にします。
本文の1ページ目を送信しないときは、[本文の1ページ目は送信しない]を有効にします。
![]() 送付状を送信するときは送付状フォーマットセルをタップして、送付状フォーマットを選択します。
送付状を送信するときは送付状フォーマットセルをタップして、送付状フォーマットを選択します。
![]() 送信先情報、発信元情報、メッセージ、日付印字を設定します。
送信先情報、発信元情報、メッセージ、日付印字を設定します。
![]() [送信結果通知先]をタップして、メールアドレスを設定します。
[送信結果通知先]をタップして、メールアドレスを設定します。
ファクス送信後、設定したメールアドレスに送信結果通知がメールで送信されます。
![]() [送信]をタップします。
[送信]をタップします。
![]() アドレス帳からあて先を選択したときは、あて先を確認して[確認]または[OK]をタップします。
アドレス帳からあて先を選択したときは、あて先を確認して[確認]または[OK]をタップします。
あて先には、選択した番号と名前、会社名が表示されます。
あて先を直接入力した場合は、あて先再入力画面であて先を再入力し、[完了]をタップします。
ファクスが送信されます。
![]()
送信結果通知をメールで送信するには、あらかじめ複合機の設定が必要です。詳しくは複合機の使用説明書を参照してください。
送付状、送信結果通知をつけると、それぞれ送信原稿枚数にカウントされます。例えば、原稿1枚に送付状と送信結果通知をつけると、ファクス送信枚数は「3」になります。
原稿に白紙が含まれていると、白紙のまま送信されます。白紙ページも送信原稿枚数にカウントされます。
ファクス送信できる用紙サイズはA4までです。

