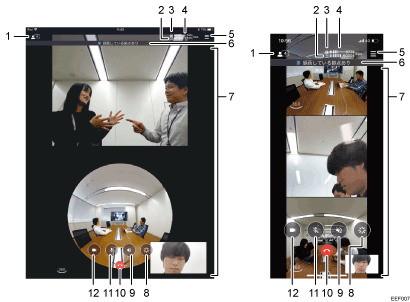
項目 |
説明 |
|
|---|---|---|
1 |
参加者を確認する |
会議の参加者の一覧を表示します。 会議の参加者名をタップすると、選んだ参加者の映像が全画面表示されます。 |
2 |
利用ネットワークの帯域制限 |
iOSの[設定]にある[RICOH UCS]で、[帯域設定]を[制限する]にすると表示されます。 [帯域設定]を[制限する]にすると、ネットワーク回線の負荷が上がるのを防ぎたいときや、データの通信量を抑えたいときに、会議で使用するネットワーク帯域を必要最低限に抑えることができます。 |
3 |
参加者が制限された会議 |
参加者を制限した会議のときに表示されます。 |
4 |
会議中にネットワーク帯域を確認する |
利用可能な受信時( 使用しているネットワーク環境が本製品の動作環境を満たしているかどうか、また、会議を正常に行えるかどうかが確認できます。 |
5 |
メニューを表示する |
タップしてメニューを表示します。 メニューについて詳しくは、メニューについてを参照してください。 |
6 |
録画通知 |
他の拠点が会議を録画しているときは「録画している拠点あり」と表示されます。 |
7 |
会議映像の表示方法を変更する |
自分を含めて接続している拠点の映像を表示します。右下に小さく自分を表示します。 デバイスを縦向きから横向き、または横向きから縦向きに変えると、合わせて画面レイアウトが変わります。
|
8 |
映像表示をリセットする |
映像を表示するウィンドウの大きさや映像の位置を初期状態に戻します。 |
9 |
スピーカーをミュートする |
タップするとスピーカーをミュートします。 再度タップすると、スピーカーのミュートを解除します。 音量はデバイスの音量調節機能で調節してください。 |
10 |
退出する |
会議から退出します。 |
11 |
マイクをミュートする |
タップするとマイクをミュートします。 再度タップすると、マイクのミュートを解除します。 |
12 |
カメラを切り替える |
前面カメラ、背面カメラ、カメラ無効(OFF)を切り替えられます。 |

