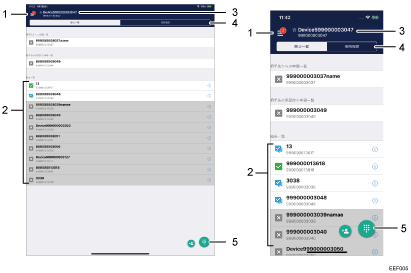トップ > 本製品を使用する > できること
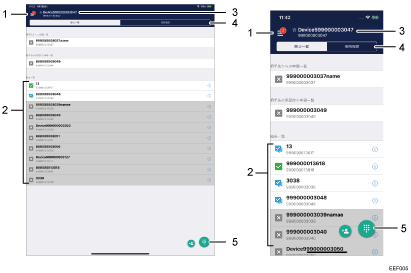
|
項目 |
説明 |
1 |
設定を変更する /ログオフする |
アカウント設定 RICOH Unified Communication System 設定の基本設定が表示されます。 ログアウト ユーザーを切り替えて使用するときは、[ログアウト]をタップします。 [ログアウト]をタップしてログアウトしたときは自動ログインできません。 ログアウトは以下の操作からもできます。
ホームボタンを押してホーム画面を表示する。 電源ボタンを押す。 他のアプリケーションに表示を切り替える。
これらの操作のあと、数十秒待つとログアウトします。 これらの方法でログアウトしたときは自動ログインできます。一時的にログアウトして他の拠点から自分へ発信できないようにするときなどに操作してください。 レポート 問題が発生したとき、問題を診断するために操作記録やシステム情報などをリコーに送信します。レポートの送信は、サポート窓口から送信のお願いがあったときに行ってください。 ヘルプ RICOH Unified Communication System Appsのよくあるご質問ページが表示されます。 サービス稼働状況確認 RICOH Unified Communication Systemのサーバーの稼働状況を表示します。 お知らせ 登録リクエストや新しいお知らせがあるときは、アイコンが のように表示されます。 のように表示されます。 カメラプレビュー 自拠点から配信する映像をプレビュー表示します。 プレビュー画面で をタップすると、使用するカメラを前面カメラまたは背面カメラに切り替えられます。 をタップすると、使用するカメラを前面カメラまたは背面カメラに切り替えられます。
|
2 |
相手を選択して会議を開始する |
一覧から会議する相手の拠点をタップします。  または または と表示されている相手が選択できます。 と表示されている相手が選択できます。
発信  、 、 、 、 でそれぞれカメラ・マイク・スピーカーのON/OFFを設定して会議を開始します。 でそれぞれカメラ・マイク・スピーカーのON/OFFを設定して会議を開始します。
参加制限して発信 参加者を制限して会議を開始します。4桁の会議コードを決め、会議をしたい相手と共有してください。 会議の途中で参加者を制限することはできません。 参加制限された会議に途中から参加するときは、事前に会議コードを連絡してもらってください。 会議を開始するときは、 、 、 、 、 でそれぞれカメラ・マイク・スピーカーのON/OFFを設定できます。 でそれぞれカメラ・マイク・スピーカーのON/OFFを設定できます。
相手から着信したときは、着信のダイアログが表示されます。 発信元の相手を確認してから応答します。 |
3 |
自分の拠点情報を確認する |
拠点の名称、コンタクトIDを確認します。 |
4 |
接続履歴 |
過去に接続した拠点一覧を表示します。最近に接続した順に50件まで表示します。接続履歴一覧から拠点を選択して発信できます。 |
5 |
相手のコンタクトIDを指定して会議を開始する |
タップするとコンタクトID接続画面が表示されます。会議する相手の拠点のコンタクトIDを入力し、発信します。
発信  、 、 、 、 でそれぞれカメラ・マイク・スピーカーのON/OFFを設定して会議を開始します。 でそれぞれカメラ・マイク・スピーカーのON/OFFを設定して会議を開始します。
参加制限して発信 参加者を制限して会議を開始します。4桁の会議コードを決め、会議をしたい相手と共有してください。 会議の途中で参加者を制限することはできません。 参加制限された会議に途中から参加するときは、事前に会議コードを連絡してもらってください。 会議を開始するときは、 、 、 、 、 でそれぞれカメラ・マイク・スピーカーのON/OFFを設定できます。 でそれぞれカメラ・マイク・スピーカーのON/OFFを設定できます。
|