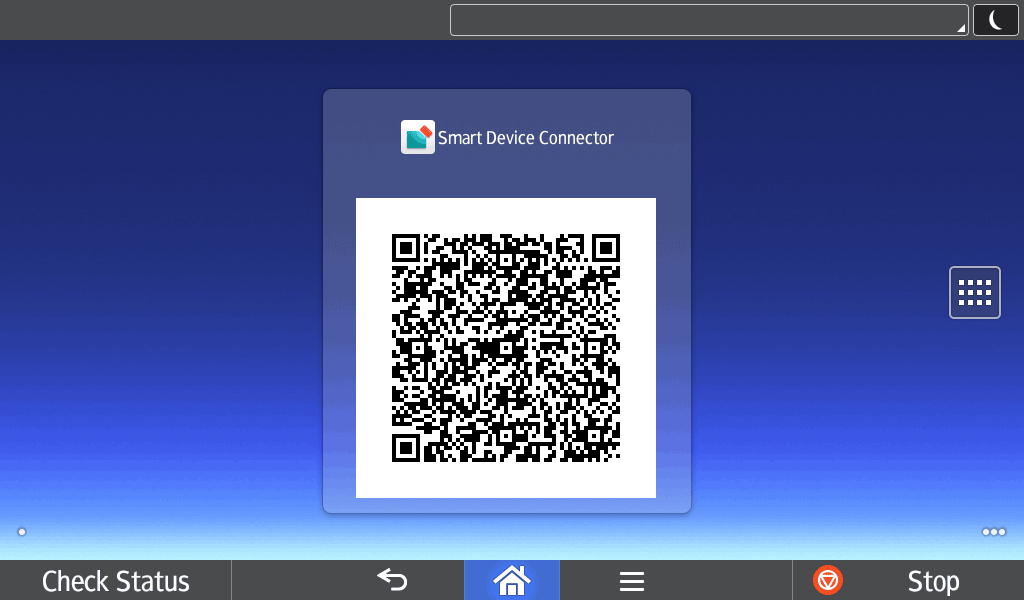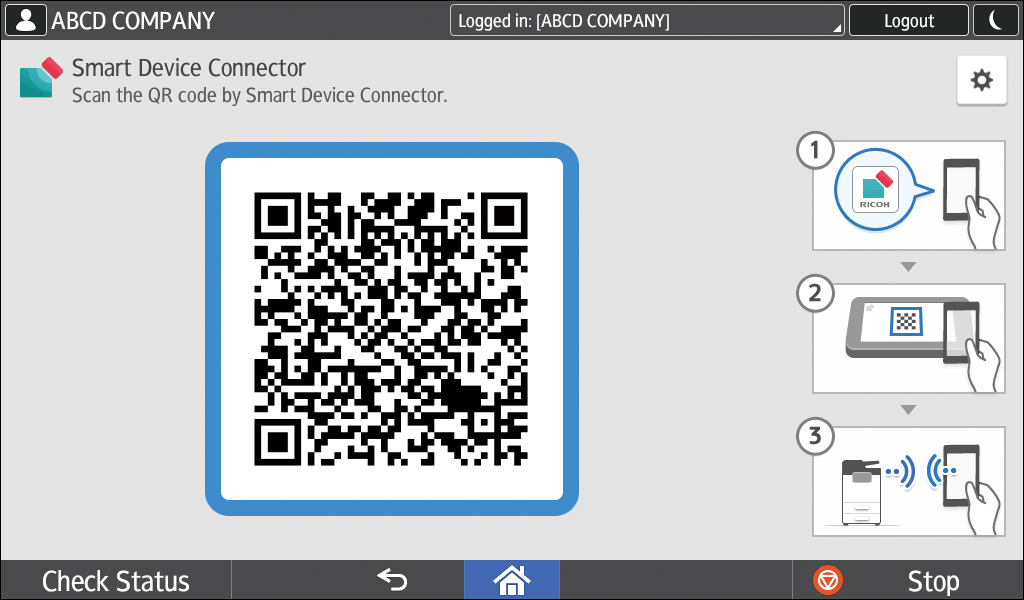Print, Scan, Fax, and Copy Workflow
Sending/receiving, saving, or expanding files may fail if the smart device enters sleep mode during these operations. Ensure that the smart device will not enter sleep mode during these operations.
Due to the specification of the operating system, RICOH Smart Device Connector may quit unexpectedly if you try to display a large-size file on the smart device. If this happens, reduce the size or resolution of the file.
On the menu of RICOH Smart Device Connector, swipe left or right to select [MFP / Printer].
Tap the function you want to use.
Specify the settings according to each function, such as the number of copies, the orientation of the original, or duplex printing.
Specify [Saving Destination] to use the scanner function. Also, specify [Saving Destination] when directly projecting the scanned image with the projector or on the whiteboard or transmitting the scanned data to those devices.When using the scanner, fax, or copier function, set the original on the machine.
Check the method used to connect the smart device to the machine.
Connect with QR Code
When using the QR code to connect to the machine, check that [Connect with QR Code] is displayed in the upper part of the screen. If a different message is displayed, tap [], select [Connect with QR Code], and then return the previous screen.Connect with Bluetooth
When using Bluetooth to connect to the machine, check that [Connect with Bluetooth] is displayed in the upper part of the screen. If a different message is displayed, tap [ ], select [Connect with Bluetooth], and then return the previous screen.
], select [Connect with Bluetooth], and then return the previous screen.Connect Machines on Same Network
When connecting to a machine on the same network, check whether the name of the machine or its registered name is displayed in the upper part of the screen. If a different message is displayed, tap [ ], and then select the machine to connect from the list under [Connect Machines on Same Network]. If the machine you want to use is not on the list, tap [Add Machine] and then add the machine by entering its IP address/hostname manually or by searching for the machine. However, you cannot register the machine by specifying its IP address or host name if your smart device is connected to the machine via the Wireless Direct function.
], and then select the machine to connect from the list under [Connect Machines on Same Network]. If the machine you want to use is not on the list, tap [Add Machine] and then add the machine by entering its IP address/hostname manually or by searching for the machine. However, you cannot register the machine by specifying its IP address or host name if your smart device is connected to the machine via the Wireless Direct function.Connect with NFC
If NFC is being used, additional settings must be specified. For details, see the manual for the corresponding device.- Whether NFC, QR code, or Bluetooth is supported depends on the model. For details about supported services, see Supported Machines.
Connect to the machine.
When using the QR code to connect to the machine
When using Bluetooth to connect to the machine
Tap the Bluetooth label on the operation panel of the machine with the smart device.When connecting to the machine on the same network
Tap [Start].When using the NFC to connect to the machine
If NFC is being used, additional settings must be specified. For details, see the manual for the corresponding device.
When [User Authentication] is enabled on the machine, tap [MFP / Printer] on the menu screen, and then enter the user code or user name and password for authentication in the [Authentication] screen.
If the mobile data connection on the Android 8.0 or later smart device becomes unavailable after RICOH Smart Device Connector has been used, disable the Wi-Fi® connection on the smart device or delete the stored network connection. If the problem persists, check that the mobile data connection is enabled on the device.
When executing a job from RICOH Smart Device Connector on a smart device that is running Android 5.0 or later, the device may not switch to the Wi-Fi connection from the mobile data connection. If this occurs, disable the connection on your smart device.
On Android 6.0 Marshmallow or later versions, the scanned QR code (camera shot) may appear misaligned, but the code is still read correctly.