ここでは例として、Windows標準のメモ帳で説明しています。
プリンタードライバーの設定画面を開く方法は、アプリケーションによって異なります。
詳しくはアプリケーションの取扱説明書を参照してください。
![]()
光沢紙に印刷するときは、1枚ごとに排紙トレイから取り除いてください。
![]() 給紙トレイに用紙をセットします。
給紙トレイに用紙をセットします。
用紙の種類によってセット方法は異なります。使用できる用紙を参照してください。
![]() [ファイル]メニューから[印刷]をクリックします。
[ファイル]メニューから[印刷]をクリックします。
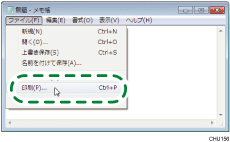
![]() [プリンターの選択]ボックスから本機を選択し、[詳細設定]をクリックします。
[プリンターの選択]ボックスから本機を選択し、[詳細設定]をクリックします。
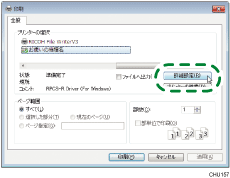
![]() [よく使う設定]タブをクリックします。
[よく使う設定]タブをクリックします。
![]() [用紙種類:]で用紙の種類を選択します。
[用紙種類:]で用紙の種類を選択します。
[ハイグレード普通紙]を選択すると自動で片面印刷になります。両面印刷をするときには、[普通紙]を選択してください。
郵便はがきまたはインクジェット郵便はがきのあて名面に印刷するときは[用紙種類:]で[郵便ハガキ]を選択し、[印刷品質選択:]で[きれい]、または[高画質]を選択してください。
インクジェット郵便はがきの通信面に印刷するときは[用紙種類:]で[インクジェット郵便ハガキ]を選択してください。
写真用紙に印刷するときは、[用紙種類:]で[フォト光沢紙/半光沢紙]を選択してください。
必要に応じて、そのほかの印刷条件を指定します。
![]() [OK]をクリックします。
[OK]をクリックします。
![]() [印刷する]をクリックします。
[印刷する]をクリックします。
![]()
用紙の取り扱いは、用紙に関する注意を参照してください。
印刷可能範囲は、印刷範囲を参照してください。
両面に印刷するときは、文字以外のデータの濃度を全体的に下げて印刷します。
両面に印刷するときに、ドライバーの印刷設定画面の[項目別設定]タブの[印刷品質:応用]にある[やや濃く印刷(両面印刷):]にチェックを入れると、こすれや裏抜けが起こることがあります。次のように対応してください。
こすれが起きたとき
シワになりにくい用紙を使ってください。
また、ドライバーの印刷設定画面の[項目別設定]タブの[印刷品質:標準]にある[ヘッド高さ調整:]で[封筒・厚紙]を選択してください。
裏抜けが起きたとき
厚めの用紙、両面印刷向けの用紙をお使いください。
他のページにインク汚れが付着したとき
ドライバーの印刷設定画面の[項目別設定]タブの[両面/集約/製本]にある[両面印刷乾燥待ち時間設定:]を5秒以上に設定してください。
黒地に白抜き文字を印字すると、インクがにじんで白抜き文字がつぶれることがあります。[印刷品質選択:]で[はやい]または[高速]を選択してください。
アプリケーションからプリンタードライバーの設定画面を開くと、初期値として設定された内容が表示されます。ここから必要な設定だけを変更して印刷します。
ここで変更した設定は、このアプリケーションだけで有効な設定です。ほかのアプリケーションから印刷するときは、ここでの設定は反映されません。アプリケーションによっては、プリンタードライバーの設定内容を自動的に変更するものがあります。

