クライアントがプリントサーバーと通信できるように設定されていることを前提に説明します。以下の手順を実行する前に、必ずクライアントをセットアップし、正しく設定してください。
Windowsネットワークプリンターを使用するときは、プリンタードライバーを「ネットワークプリンター」を指定してインストールし、Windowsネットワーク上の共有プリンターを選択します。
![]()
管理者権限が必要です。Administratorsグループのメンバーとしてログオンしてください。
Windows Vista/7/8.1/10、Windows Server 2008 R2/2012/2012 R2の共有プリンターでは、クライアントに印刷通知されないことがあります。
![]() CD-ROMをCD-ROMドライブにセットします。
CD-ROMをCD-ROMドライブにセットします。
ほかのアプリケーションソフトを起動しているときは、すべて終了してください。
![]() [プリンタードライバー]をクリックします。
[プリンタードライバー]をクリックします。
SG 7200
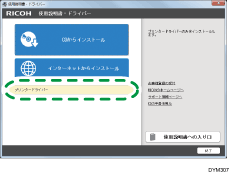
SG 3200/2200
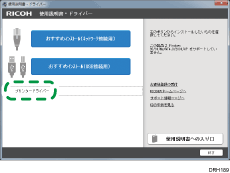
![]() ソフトウェア使用許諾契約のすべての項目をお読みください。[同意します]を選択し、[次へ]をクリックします。
ソフトウェア使用許諾契約のすべての項目をお読みください。[同意します]を選択し、[次へ]をクリックします。
![]() [ネットワーク接続/その他接続のプリンター]を選択し、[次へ]をクリックします。
[ネットワーク接続/その他接続のプリンター]を選択し、[次へ]をクリックします。
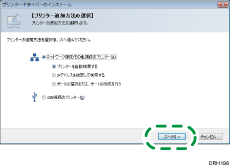
プリンターを自動検索するときは、[プリンターを自動検索する]を選択し、ウィザードの指示にしたがって設定します。
IPアドレスを指定して検索するときは、[IPアドレスを指定して検索する]を選択し、ウィザードの指示にしたがって設定します。
ポートの選択、またはポートの作成を行うときは、[ポートの選択または、ポートの作成を行う]を選択します。ここでは[ポートの選択または、ポートの作成を行う]を選択します。
![]() [新しいポートを作成する]を選択し、[次へ]をクリックします。
[新しいポートを作成する]を選択し、[次へ]をクリックします。
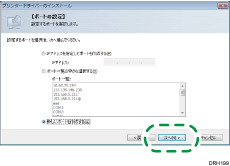
![]() [ネットワークプリンター]を選択し、[次へ]をクリックします。
[ネットワークプリンター]を選択し、[次へ]をクリックします。
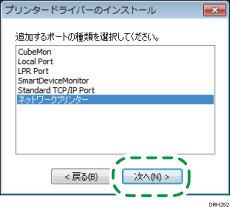
![]() ネットワークツリー上で、プリントサーバーとして使用するパソコンの名前をダブルクリックします。
ネットワークツリー上で、プリントサーバーとして使用するパソコンの名前をダブルクリックします。
![]() 使用するプリンターを選択し、[OK]をクリックします。
使用するプリンターを選択し、[OK]をクリックします。
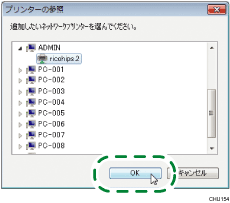
![]() 必要に応じて、通常使うプリンターに設定します。
必要に応じて、通常使うプリンターに設定します。
![]() 必要に応じて、共有の設定をします。
必要に応じて、共有の設定をします。
![]() [完了]をクリックします。
[完了]をクリックします。
プリンタードライバーがインストールされます。
![]() プリンターの初期設定をするときは、[今すぐ設定]をクリックします。
プリンターの初期設定をするときは、[今すぐ設定]をクリックします。
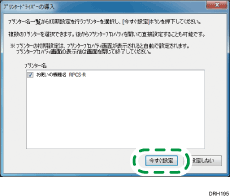
![]() 設定が完了したら、[OK]をクリックします。
設定が完了したら、[OK]をクリックします。
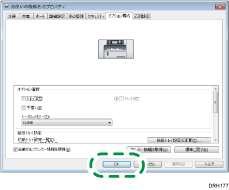
![]() ステータスモニターの起動方法を設定し、[次へ]をクリックします。
ステータスモニターの起動方法を設定し、[次へ]をクリックします。
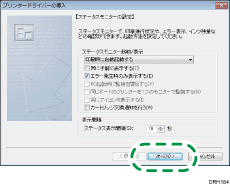
![]() [完了]をクリックします。
[完了]をクリックします。
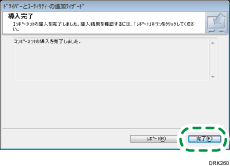
ダイアログに再起動の確認が表示されたときは、[はい、今すぐ再起動します。]を選択し、[完了]をクリックしてください。
![]()
CD-ROMを挿入すると、インストーラーが自動的に起動します。OSの設定によりオートランプログラムが起動しないときは、CD-ROMのルートディレクトリにある「SETUP.EXE」をダブルクリックして起動するか、[自動再生]画面の[SETUP.EXEの実行]をクリックして起動してください。
インストールの途中でWindowsセキュリティの警告メッセージが表示されることがありますが、インストールを続行してください。
「新しいドライバが既に存在しているため、インストールを継続することができません。」というメッセージが表示されたときは、オートランプログラムでのインストールはできません。プリンタードライバーのインストール中にメッセージが表示されたときを参照してください。
Windowsネットワークプリンターが正しく設定されていないと、インストールできません。インストールをキャンセルし、設定し直してください。Windowsネットワークプリンターの設定は、共有の設定をするを参照してください。

