![]()
管理者権限が必要です。Administratorsグループのメンバーとしてログオンしてください。
![]() [スタート]メニューから、[コントロールパネル]をクリックします。
[スタート]メニューから、[コントロールパネル]をクリックします。
Windows 10、Windows Server 2016のときは、[スタート]ボタンを右クリックし、[コントロールパネル]をクリックします。
Windows 8.1、Windows Server 2012/2012 R2のときは、デスクトップ画面のチャームバーで[設定]をクリックし、[コントロールパネル]をクリックします。
![]() [ネットワークとインターネット]をクリックします。
[ネットワークとインターネット]をクリックします。
Windows Server 2008では、[ハードウェアとサウンド]をクリックします。
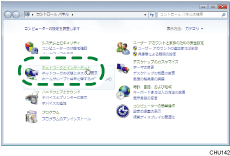
![]() [ネットワークと共有センター]をクリックします。
[ネットワークと共有センター]をクリックします。
Windows Server 2008では、[プリンタ]をクリックします。
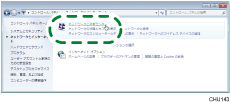
![]() [共有の詳細設定の変更]をクリックします。
[共有の詳細設定の変更]をクリックします。
Windows Server 2008では、[ローカルエリア接続]を選択し、[ファイル]メニューから[プロパティ]をクリックして手順6に進みます。
Windows Vistaでは、[共有と探索]の[プリンタ共有]から[無効]または[有効]をクリックして手順6に進みます。
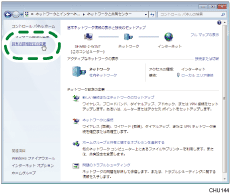
![]() [ホームまたは社内(現在のプロファイル)]の山かっこ
[ホームまたは社内(現在のプロファイル)]の山かっこ![]() をクリックします。
をクリックします。
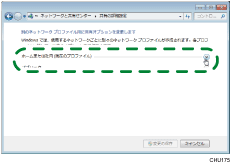
![]() [ファイルとプリンターの共有]の[ファイルとプリンターの共有を有効にする]にチェックを付けます。
[ファイルとプリンターの共有]の[ファイルとプリンターの共有を有効にする]にチェックを付けます。
Windows Server 2008では、[全般]タブの「Microsoftネットワーク用ファイルとプリンタの共有」にチェックを付けます。
Windows Vistaでは、[プリンタ共有を有効にする]にチェックを付け、[適用]を押します。
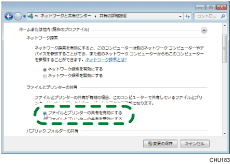
![]() [変更の保存]をクリックします。
[変更の保存]をクリックします。
Windows Server 2008では、[OK]をクリックします。
Windows Vistaでは、[続行]をクリックします。使用しているネットワークの種類を選択します。
![]() [スタート]メニューから、[デバイスとプリンター]をクリックします。
[スタート]メニューから、[デバイスとプリンター]をクリックします。
Windows 10、Windows Server 2016のときは、[スタート]ボタンを右クリックし、[コントロールパネル]をクリックします。[コントロールパネル]ウィンドウが表示されたら、[デバイスとプリンターの表示]をクリックします。
Windows 8.1、Windows Server 2012/2012 R2のときは、デスクトップ画面のチャームバーで[設定]をクリックし、[コントロールパネル]をクリックします。[コントロールパネル]ウィンドウが表示されたら、[デバイスとプリンターの表示]をクリックします。
Windows Vista、Windows Server 2008では、[コントロールパネル]をクリックし、[ハードウェアとサウンド]から[プリンタ]をクリックします。
![]() 本機のアイコンを右クリックし、[プリンターのプロパティ]をクリックします。
本機のアイコンを右クリックし、[プリンターのプロパティ]をクリックします。
Windows Vistaでは、[共有]をクリックします。
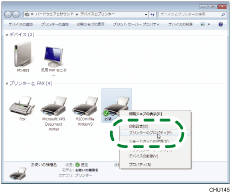
![]() [共有]タブで[このプリンターを共有する]にチェックを付けます。
[共有]タブで[このプリンターを共有する]にチェックを付けます。
Windows Server 2008では、[共有]タブで[共有する]にチェックを付けます。
Windows Vistaでは、[共有オプションの変更]を押し、[このプリンタを共有する]にチェックを付けます。
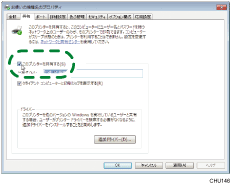
![]() [OK]をクリックします。
[OK]をクリックします。
Windows Vista、Windows 2008では、[適用]をクリックして、[OK]をクリックします。
共有の設定をしたプリンターにクライアントから接続する方法は、Windowsネットワークプリンターを使用するを参照してください。

