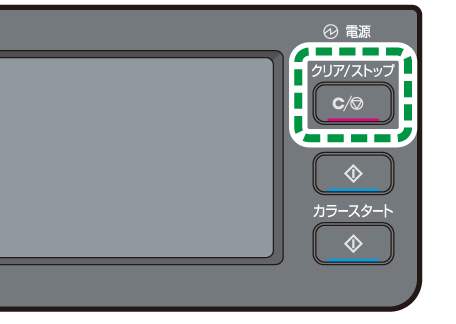コピーの基本的な使いかた
基本的なコピー方法を説明します。

自動原稿送り装置(ADF)と原稿ガラスの両方に原稿がセットされているときは、自動原稿送り装置(ADF)の原稿が優先されます。
[ホーム]キーを押します。
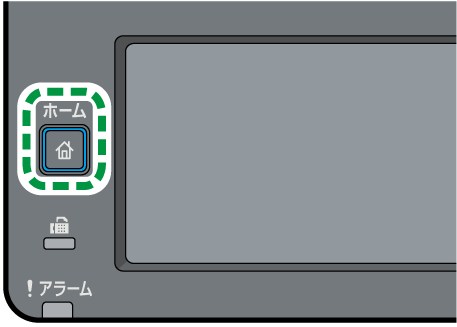
ホーム画面の[コピー]アイコンを押します。

原稿ガラスの上か自動原稿送り装置(ADF)に原稿をセットします。
原稿のセット方法は、原稿をセットするを参照してください。
必要に応じて、読み取り方法やコピーのしかたを設定してください。複数の部数をコピーするときは、[部数]を押してコピーする部数を入力します。
[白黒スタート]キーまたは[カラースタート]キーを押します。
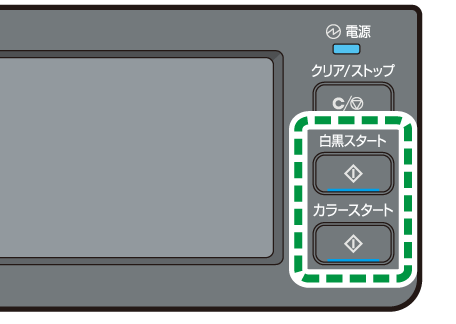
白黒でコピーするには、[白黒スタート]キーを押します。
カラーでコピーするには、[カラースタート]キーを押します。

一度にコピーできる部数は、最大で99部です。
コピーモードの画面で印刷用のトレイを一時的に変更できます。トレイ2を装着しているときは、用紙サイズ(A4かLetter)に応じてトレイを自動的に選択するように設定できます。
コピーで使用するトレイを、[コピー設定]の[用紙選択]で設定できます。また、用紙サイズに応じてトレイ1とトレイ2を自動的に切り替えるように設定するときは、[用紙設定]の[給紙トレイ優先設定]で、どちらのトレイを優先的に使用するかを設定できます。[用紙選択]について詳しくは、コピー設定を参照してください。[給紙トレイ優先設定]について詳しくは、用紙設定を参照してください。
複数ページの原稿を何部かコピーするときは、[コピー設定]の[ソート]で、1部ずつ排紙するか、ページごとに排紙するか選択できます。詳しくは、コピー設定を参照してください。
紙づまりが起きたときは印刷が停止します。紙づまりが解消されると、つまったページから印刷が再開されます。
自動原稿送り装置(ADF)で紙づまりが起きたときは、コピーはキャンセルされます。このときは、つまったページからコピーをやり直してください。紙づまりを取り除く方法について詳しくは、紙がつまったときを参照してください。
自動原稿送り装置(ADF)でコピーしたとき、印刷結果にすじが入る場合は、以下のいずれかを行ってください。
文書種類を[文字・写真]または[写真]に設定する。
原稿に合わせて文書種類を選択する原稿ガラスでコピーする。