![]() Web Image Monitorへログインします。
Web Image Monitorへログインします。
ログイン方法については、『ネットワークの接続/システム初期設定』「Webブラウザーを使用する」を参照してください。
![]() [機器の情報]の[ジョブ]をクリックします。
[機器の情報]の[ジョブ]をクリックします。
![]() [Web Printing Tool]をクリックします。
[Web Printing Tool]をクリックします。
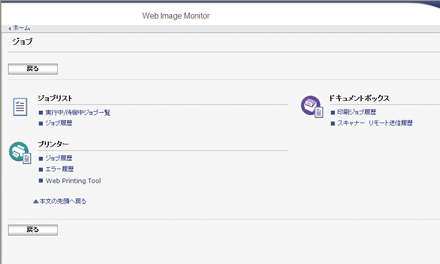
初めてアクセスしたときは、ActiveXコントロールに関するセキュリティー警告メッセージが表示されます。
![]() Webブラウバー上に表示されるプロンプトに従い、ブロックされたコンテンツを許可します。
Webブラウバー上に表示されるプロンプトに従い、ブロックされたコンテンツを許可します。
Javaアプレットに関連した証明書の警告ダイアログが表示されます。
![]() [この発行者からのコンテンツを常に信頼します。]のチェックボックスにチェックを入れます。
[この発行者からのコンテンツを常に信頼します。]のチェックボックスにチェックを入れます。
このチェックボックスを選択せずにWeb Printing Toolにアクセスすることもできます。ただしその場合、アクセスするたびにこのダイアログが表示されます。
![]() [実行]をクリックします。
[実行]をクリックします。
Web Printing Toolのトップページが表示されます。
![]()
Javaアプレットに関連した証明書が有効でないときは、次の設定が有効になっているかを確認するために、コントロールパネルの[Java]を確認してください。
ユーザーが署名済みコンテンツへアクセス権を与えることを許可する
ユーザが信頼できない認証局からのコンテンツへアクセス権を与えることを許可する
Safariを使用して、「JAVAがこのサイトでブロックされました」のメッセージが表示されたときは、これをクリックし、「Webサイト(プリンター本体のIP)を信頼して“JAVA”プラグインを使用しますか?」ダイアログで[信頼]を選択してださい。
Web Printing Toolの表示言語を変更するときは、Web Image Monitorのトップページから、言語の[切り替え]を実施してください。

