テストパターンを印刷して、ノズル抜けが発生していないか確認します。
テストパターンの印刷結果を確認するときは、手順7に進みます。
![]()
テストパターンの印刷はインクを消耗します。むやみに使用しないで、必要なときだけにしてください。
こすれ回避を設定して調整すると、こすれ回避を設定していないときと調整結果が異なります。こすれ回避を設定したまま調整したあとに、こすれ回避を設定しないで印刷するときは、こすれ回避を解除して調整をやり直してください。
テストパターン印刷中はほかの操作をしないでください。
以下のときはエラーが発生し、テストパターンを印刷できません。
紙づまりが発生しているとき
カバーが開いているとき
メンテナンス中
インク切れのとき
用紙切れのとき
![]() 画面中央下の[ホーム](
画面中央下の[ホーム](![]() )を押します。
)を押します。
![]() 左にフリックし、[初期設定]アイコン(
左にフリックし、[初期設定]アイコン(![]() )を押します。
)を押します。
![]() [本体初期設定]を押します。
[本体初期設定]を押します。
![]() [調整/管理]を押します。
[調整/管理]を押します。
![]() [ノズルチェックパターン印刷]を押します。
[ノズルチェックパターン印刷]を押します。
![]() 給紙部を選択し、[実行]を押します。
給紙部を選択し、[実行]を押します。
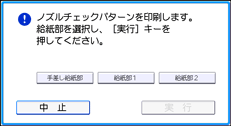
![]() テストパターンの印刷結果を確認します。
テストパターンの印刷結果を確認します。
正常な印刷結果

ノズル抜けが発生しているとき

印刷されたテストパターンは左から、[調整/管理]の[ヘッドクリーニング]、[ヘッドリフレッシング]の[ブラック(K1)]、[ブラック(K2)]、[イエロー(Y1)マゼンタ(M1)]、[シアン(C1)]、[マゼンタ(M2)イエロー(Y2)]に対応しています。印刷されたテストパターンにはK1、K2、Y1、C、M1などの文字が記載されています。
たとえば、印刷されたテストパターンのK1にノズル抜けが発生しているときは、[ヘッドクリーニング]または[ヘッドリフレッシング]の[ブラック(K1)]を選択して実行することでノズル抜けを解消できます。
![]() [確認]を押します。
[確認]を押します。
ノズル抜けが発生しているときは、ヘッドクリーニングをします。
![]() 画面右上の[初期設定](
画面右上の[初期設定](![]() )を押します。
)を押します。
![]() 画面中央下の[ホーム](
画面中央下の[ホーム](![]() )を押します。
)を押します。
![]()
こすれ回避については、用紙がプリントヘッドにこすれていないか確認するを参照してください。
低温から高温へ急激に温度変化すると、まれに、ノズルが抜けることがあります。ヘッドクリーニングを2回実行しても回復しないときは、ヘッドリフレッシングを実行してください。ノズル抜けの解消については、「ノズル抜け現象」が発生していないか確認するを参照してください。
ヘッドクリーニングについては、ヘッドクリーニングを参照してください。

