給紙トレイにセットできないサイズの用紙以外に、はがき、ラベル紙(ハクリ紙)などにコピーできます。
手差しトレイに用紙をセットする方法は、『用紙の仕様とセット方法』「手差しトレイに用紙をセットする」を参照してください。
手差しトレイの使いかた
「手差し用紙設定」画面で[手差しトレイの使い方]を押すと、原稿や用紙のセット方向についての説明が表示されます。
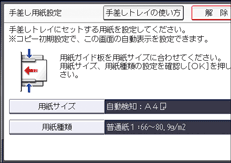
本機能は、やさしくコピー機能でも使用できます。やさしくシリーズの操作画面の使いかたについては、『やさしくコピー/やさしくファクス/やさしくスキャナー』「やさしくコピー画面」を参照してください。
![]() コピーする面を上にして、手差しトレイに用紙をセットします。
コピーする面を上にして、手差しトレイに用紙をセットします。
自動的に手差しトレイ(![]() )が選択されます。
)が選択されます。
![]() [
[![]() ]を押します。
]を押します。
![]() [用紙サイズ]を押します。
[用紙サイズ]を押します。
![]() 用紙のサイズを設定し、[OK]を押します。
用紙のサイズを設定し、[OK]を押します。
![]() [用紙種類]を押します。
[用紙種類]を押します。
![]() 必要に応じて用紙の種類を設定し、[OK]を2回押します。
必要に応じて用紙の種類を設定し、[OK]を2回押します。
![]() 原稿をセットし、[スタート]を押します。
原稿をセットし、[スタート]を押します。
![]() コピー終了後は[リセット]を押して、設定を解除します。
コピー終了後は[リセット]を押して、設定を解除します。
![]()
[手差し選択時の用紙設定画面表示]を[自動表示する]に設定すると、[
 ]の代わりに[
]の代わりに[ ]を押しても、「手差し用紙設定」画面を開くことができます。詳しくは、基本コピー設定を参照してください。
]を押しても、「手差し用紙設定」画面を開くことができます。詳しくは、基本コピー設定を参照してください。手差しトレイが自動的に選択されないときは、[
 ]を押してください。
]を押してください。ラベル紙(ハクリ紙)など普通上質紙以外の用紙を使用するときは、[周辺設定]の[手差し使用時印刷排紙面設定]を必ず[おもて面排紙]に設定してください。[うら面排紙]に設定していると紙づまりします。詳しくは、周辺設定を参照してください。
原稿ガラスに原稿をセットして裏面排紙するときは、[周辺設定]の[原稿ガラス使用時印刷排紙面設定]と[手差し使用時印刷排紙面設定]の両方の設定を[うら面排紙]に設定してください。詳しくは、周辺設定を参照してください。

