MultiLink-PanelにインストールされているWebブラウザーを使用して、Webページを閲覧できます。あらかじめ、操作部初期設定でネットワークの設定をしてください。設定項目については、『保守/仕様』「無線とネットワーク」を参照してください。
操作部ブラウザーを起動するには、ホーム画面3の[操作部ブラウザー]![]() を押します。
を押します。
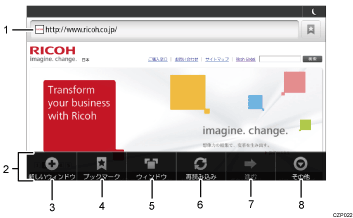
アドレスバー
Webページのアドレスを入力します。
メニュー
[メニュー]キーを押すと表示されます。
新しいウィンドウ
新しいウィンドウを開きます。
ブックマーク
ブックマークの一覧を表示します。
ウィンドウ
表示するウィンドウを切り替えます。
再読み込み/停止
表示している画面を再度読み込みます。
ページを読み込んでいるときは、[停止]が表示されます。
進む
[リターン]キーを押す前に表示していたWebページを再び表示します。
その他
その他のメニュー項目を表示します。次の項目が表示されます。
ブックマークを追加
表示しているページをブックマークに追加します。
ページ内検索
入力したキーワードを検索します。
テキストを選択してコピー
選択したテキストをコピーします。
ページ情報
閲覧しているWebページのURLやサーバー証明書が表示されます。
ダウンロード履歴
ダウンロードの履歴が表示されます。画像のダウンロード方法については、『便利な機能』「画像をダウンロードする(MultiLink-Panelを使用しているとき)」を参照してください。
印刷
原稿サイズや両面/片面など、印刷条件を設定します。詳しくは、『便利な機能』「Webページを印刷する(MultiLink-Panelを使用しているとき)」を参照してください。
設定
ブラウザーの表示やセキュリティー関連の項目を設定します。設定項目については、『便利な機能』「操作部ブラウザーの設定(MultiLink-Panelを使用しているとき)」を参照してください。
![]()
Webブラウザーで外部サーバーにアクセスするときの注意事項については、『便利な機能』「ブラウザー機能のセキュリティーを確認する」を参照してください。
画面を拡大するには、画面に親指と人指し指をのせて、2本の指で押し広げます(この操作を「ピンチアウト」といいます)。画面を縮小するには、画面に親指と人指し指をのせて、2本の指でつまみます(この操作を「ピンチイン」といいます)。

