かんたんアプリ画面では、リストから選択したり、画面の左から順番に設定したりするだけで、簡単にコピーやファクス送信、またはスキャナー送信ができます。
かんたんアプリ画面で設定できない機能については、それぞれの機能の操作画面で設定してください。
かんたんコピー画面
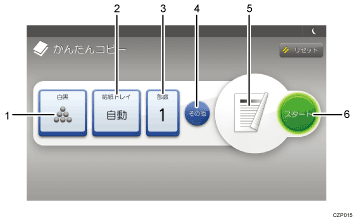
コピーの色を選択します。
用紙のサイズを選択します。
印刷部数を設定します。
両面や集約、変倍、仕上げの設定をします。原稿の読み取り設定もできます。
仕上がりのイメージを確認できます。
コピーを開始します。
かんたんファクス画面
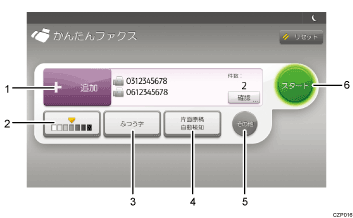
宛先を選択します。直接入力することもできます。
原稿の濃さを指定します。
文字の大きさを指定します。
原稿の種類やサイズを設定します。
よく使う設定を初期値に登録します。済スタンプを押すかどうかの設定もできます。
ファクスを送信します。
かんたんスキャナー画面
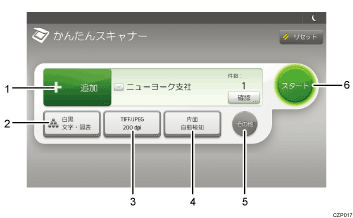
フォルダー宛先またはメール宛先を選択します。メール宛先は直接入力することもできます。
カラーモードを選択します。
原稿読み取りの解像度や、送信する文書のファイル形式を指定します。
原稿の種類やサイズを設定します。
スキャンした原稿をプレビューできます。また、よく使う設定を初期値に登録できます。
読み取った文書を送信します。

