定形サイズまたは不定形サイズの封筒にコピーします。封筒にコピーするときは、原稿を原稿ガラスにセットし、封筒を手差しトレイや給紙トレイにセットします。
使用する封筒の用紙厚さに合わせて設定を変更してください。それぞれの設定の用紙厚さや使用できる封筒のサイズについては、『用紙の仕様とセット方法』「セットできる用紙サイズ、種類」を参照してください。
封筒の取り扱い、使用できる封筒、封筒をセットする方法は、『用紙の仕様とセット方法』「封筒」を参照してください。
封筒にコピーするときは、[用紙設定]で[封筒]を選択してください。詳しくは、『ネットワークの接続/システム初期設定』「用紙設定」を参照してください。
![]()
封筒には両面コピーできません。両面コピーが設定されているときは、[片面→両面:左右]を押して設定を解除してください。
不定形サイズの封筒にコピーするときは、封筒のサイズを指定します。対応する長さを、それぞれ入力してください。
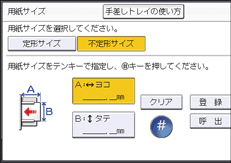
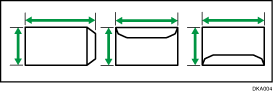
![]() :ヨコ
:ヨコ
![]() :タテ
:タテ
フラップ(ふた)を開いてセットするときは、フラップ(ふた)を開いた状態でヨコの長さを測ってください。
本機能は、やさしくコピー機能でも使用できます。やさしくシリーズの操作画面の使いかたについては、『やさしくコピー/やさしくファクス/やさしくスキャナー』「やさしくコピー画面」を参照してください。
![]() コピーする面を下にして、手差しトレイに封筒をセットします。
コピーする面を下にして、手差しトレイに封筒をセットします。
自動的に手差しトレイ(![]() )が選択されます。
)が選択されます。
![]() [
[![]() ]を押します。
]を押します。
![]() [用紙サイズ]を押します。
[用紙サイズ]を押します。
![]() 封筒のサイズを設定し、[OK]を2回押します。
封筒のサイズを設定し、[OK]を2回押します。
![]() 原稿をセットし、[スタート]を押します。
原稿をセットし、[スタート]を押します。
![]()
封筒の使用方法は、封筒にコピーする
 を参照してください。
を参照してください。

