トップ > 本機をお使いになる方へ > 本機のご利用にあたって > 機能を切り替える(標準操作部を使用しているとき) > ホーム画面の見かた(標準操作部を使用しているとき)
ホーム画面には、各機能のアイコンが表示されます。
ホーム画面には、いつも使用する機能やWebページをショートカットアイコンとして登録できます。ワンタッチで機能を起動できます。
ホーム画面を表示するには、操作部の[ホーム]キーを押します。
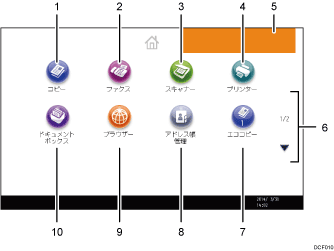
[コピー]
コピーするときに押します。
コピー機能の使いかたは、『コピー/ドキュメントボックス』を参照してください。
[ファクス]
ファクスを送受信するときに押します。
ファクス機能の使いかたは、『ファクス』を参照してください。
[スキャナー]
原稿を読み取って、データ化するときに押します。
スキャナー機能の使いかたは、『スキャナー』を参照してください。
[プリンター]
本機をプリンターとして使用するための設定を変更するときに押します。
プリンター機能の設定方法は、『プリンター』を参照してください。
お好みの画像
企業ロゴなど、お好みの画像を表示できます。画像を変更するときは、ホーム画面に画像を表示する(標準操作部を使用しているとき)を参照してください。
▲、▼
アイコンの一覧がすべて表示されないときに押すと、ページを切り替えます。
ショートカット
プログラムやWebページへのショートカットをホーム画面に登録できます。ショートカットを登録する方法は、アイコンをホーム画面に追加する(標準操作部を使用しているとき)を参照してください。ショートカットを登録すると、アイコンの下にプログラム番号が表示されます。ショートカットを登録できるプログラムの例は、プログラムの設定例を参照してください。
[アドレス帳管理]
アドレス帳を表示するときに押します。
アドレス帳の使いかたは、『ネットワークの接続/システム初期設定』「アドレス帳」を参照してください。
[ブラウザー]
Webページを表示するときに押します。
ブラウザー機能の使いかたは、ブラウザー機能を使用するを参照してください。
[ドキュメントボックス]
本機に文書を保存したり、保存した文書を印刷したりするときに押します。
ドキュメントボックス機能の使いかたは、『コピー/ドキュメントボックス』を参照してください。

Embedded Software Architectureアプリケーションを本機にインストールしたときは、アプリケーション固有のアイコンが表示されます。
アイコンの並び順を変更できます。詳しくは、ホーム画面のアイコンを並べ替える(標準操作部を使用しているとき)を参照してください。
簡単画面では、1ページに8個までアイコンが表示されます。また、アイコンや文字が大きく表示され、簡単に操作できます。標準画面では、1ページに12個までアイコンが表示されます。画面の切り替えについては、画面パターンを切り替えるを参照してください。