手順2:Windowsの環境に共有フォルダーを作成する
Windowsの環境に送信先の共有フォルダーを作成し、共有化の設定をします。ここでは、OSがWindows 10でコンピューターがドメインに参加しているときを例に説明します。
![]()
この操作をするには管理者権限が必要です。Administratorsグループのメンバーとしてログオンしてください。
手順6で「Everyone」を選択していると、作成したフォルダーに、すべてのユーザーがアクセスできます。セキュリティー面で問題が発生することがあるため、特定ユーザーだけにアクセス権を与えることを推奨します。ここでは、「Everyone」を削除し、特定のユーザーにアクセス権を与える手順を説明します。
OSごとのフォルダー作成方法は、リコーホームページのよくあるご質問(FAQ)を参照してください。
共有フォルダーを作成する前に簡易共有の設定を無効にしてください。
![]() 通常のフォルダー作成手順と同様に、コンピューター内の任意の場所にフォルダーを作成します。作成したフォルダーの名称をチェックシートの[4]へ記入します。
通常のフォルダー作成手順と同様に、コンピューター内の任意の場所にフォルダーを作成します。作成したフォルダーの名称をチェックシートの[4]へ記入します。
![]() 作成したフォルダーを右クリックし、[プロパティ]をクリックします。
作成したフォルダーを右クリックし、[プロパティ]をクリックします。
![]() [共有]タブから、[詳細な共有...]をクリックします。
[共有]タブから、[詳細な共有...]をクリックします。
![]() [このフォルダーを共有する]をチェックします。
[このフォルダーを共有する]をチェックします。
![]() [アクセス許可]をクリックします。
[アクセス許可]をクリックします。
![]() [グループ名またはユーザー名]の一覧から「Everyone」を選択し、[削除]をクリックします。
[グループ名またはユーザー名]の一覧から「Everyone」を選択し、[削除]をクリックします。
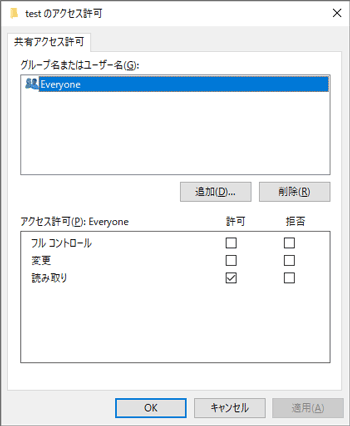
![]() [追加...]をクリックします。
[追加...]をクリックします。
アクセス権を設定するグループやユーザーを「グループ名またはユーザー名」一覧に追加します。ここでは例として、チェックシートへ記入したユーザーのアクセス権を追加する手順を説明します。
![]() [詳細設定...]をクリックします。
[詳細設定...]をクリックします。
![]() [オブジェクトの種類...]をクリックし、[ユーザー]を選択して[OK]をクリックします。
[オブジェクトの種類...]をクリックし、[ユーザー]を選択して[OK]をクリックします。
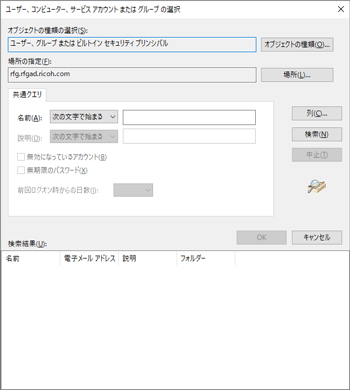
![]() [場所...]をクリックし、ユーザーの所属しているドメイン名/ワークグループ名(チェックシートの[2])を選択して[OK]をクリックします。
[場所...]をクリックし、ユーザーの所属しているドメイン名/ワークグループ名(チェックシートの[2])を選択して[OK]をクリックします。
![]() [検索]をクリックします。
[検索]をクリックします。
![]() 検索結果一覧から追加するパソコンのログインユーザー名(チェックシートの[2])を選択し、[OK]をクリックします。
検索結果一覧から追加するパソコンのログインユーザー名(チェックシートの[2])を選択し、[OK]をクリックします。
![]() [OK]をクリックします。
[OK]をクリックします。
![]() 追加したユーザーを選択し、アクセス許可の一覧から[変更]の[許可]にチェックマークを付けます。
追加したユーザーを選択し、アクセス許可の一覧から[変更]の[許可]にチェックマークを付けます。
アクセス許可はグループまたはユーザーごとに設定します。
![]() [OK]をクリックします。
[OK]をクリックします。
