スキャンした文書を自分のメールアドレスに送信する(Scan to Me)
Scan to Meは、本機で読み取った文書を、アドレス帳に登録されている自分のメールアドレスに送信するアプリケーションです。Scan to Meでは、宛先を指定しないで送信を開始できます。
また、画面の[ ]を押すと、操作をわかりやすく案内する指示が画面に表示されます。設定方法がわからないときや思いどおりに原稿が読み取れないときでも、画面の指示に従って操作するだけで、思いどおりのスキャン画像を得られます。
]を押すと、操作をわかりやすく案内する指示が画面に表示されます。設定方法がわからないときや思いどおりに原稿が読み取れないときでも、画面の指示に従って操作するだけで、思いどおりのスキャン画像を得られます。
Scan to Meは本機でユーザー認証を設定しているときに使用できる機能です。
Scan to Meはアプリケーションサイトからダウンロードできます。
本機からメールを送信するために必要な準備は、スキャナー機能を使用するための準備を参照してください。
ここでは、Scan to Meアプリケーションから文書を送信するときの基本的な操作方法を説明します。
![]() 画面中央下の[ホーム](
画面中央下の[ホーム]( )を押します。
)を押します。
![]() [
[![]() ]を押します。
]を押します。
![]() [アプリ]タブを押します。
[アプリ]タブを押します。
![]() [Scan to Me]アイコンを押します。
[Scan to Me]アイコンを押します。
![]() 必要に応じて、読み取り条件を変更します。
必要に応じて、読み取り条件を変更します。
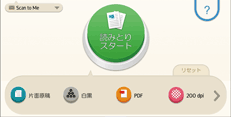
[ ]を押して読み取り条件を設定することもできます。
]を押して読み取り条件を設定することもできます。
![]() [読み取りスタート]を押します。
[読み取りスタート]を押します。
![]() プレビューでスキャン画像を確認します。
プレビューでスキャン画像を確認します。
プレビュー画像を拡大したり縮小したりできます。
![]() [送信]を押します。
[送信]を押します。
![]()
文書、メールは次の形式で送信されます。
送信されるメールの件名
「ScanToMe」
文書を複数に分割して送信するときは、末尾に文書番号と総文書数を付加します。
たとえば、文書を2つに分割して送信するときの件名は、1通目が「ScanToMe 1/2」、2通目が「ScanToMe 2/2」です。
送信される文書のファイル名
「送信を開始した年月日時刻+拡張子」
たとえば、2020年12月31日の午後3時30分15秒にPDF形式で送信するときのファイル名は、「20201231153015.pdf」です。
送信文書の状態や履歴を確認するときは、[
 ]を押したあと、[
]を押したあと、[ ]を押し、[送信履歴を見る]を押します。
]を押し、[送信履歴を見る]を押します。工場出荷時の設定では、「Scan to Me」のアイコンはホーム画面に表示されません。ホーム画面にアイコンを登録する方法は、『本機をお使いになる前に』「ホーム画面をカスタマイズする」を参照してください。
