調整
ヘッド位置自動調整
縦方向の線がずれて印刷されたり、色がぼやけて印刷されるときに、テストパターンを印刷して調整します。印刷品質ごとにパターンが異なります。

テストパターンの印刷はインクを消耗します。むやみに使用しないで、必要なときだけにしてください。
テストパターンの印刷中はほかの操作をしないでください。
以下のときはエラーが発生し、テストパターンを印刷できません。
紙づまりが発生しているとき
カバーが開いているとき
メンテナンス中
インク切れのとき
用紙切れのとき
廃インクボックスが満杯のとき
調整中に、調整用センサーになんらかの読み取り異常が発生したとき
 ホーム画面で[設定]を押す。
ホーム画面で[設定]を押す。
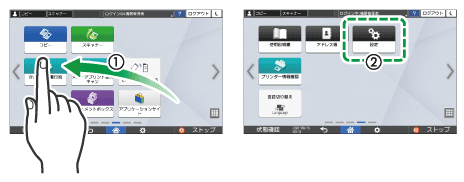
 [調整/管理]
[調整/管理] [ヘッド位置自動調整]と押す。
[ヘッド位置自動調整]と押す。
 ヘッド位置調整をする給紙部を選択する。
ヘッド位置調整をする給紙部を選択する。
 こすれ回避、用紙種類、用紙厚さの設定を確認する。
こすれ回避、用紙種類、用紙厚さの設定を確認する。
こすれ回避を設定して調整すると、こすれ回避を設定していないときと調整結果が異なります。こすれ回避を設定したまま調整したあとに、こすれ回避を設定しないで印刷するときは、こすれ回避を解除して調整をやり直してください。
用紙種類、用紙厚さの設定は、[設定]
 [給紙部/用紙設定]
[給紙部/用紙設定] [用紙サイズ/用紙種類設定]の[用紙種類/厚さ]で確認してください。
[用紙サイズ/用紙種類設定]の[用紙種類/厚さ]で確認してください。
 [印刷品質]を押して書き込みモードを選択する。
[印刷品質]を押して書き込みモードを選択する。
 [調整実行]
[調整実行] [実行]と押す。
[実行]と押す。
 [確認]を押す。
[確認]を押す。
ヘッド位置自動調整に失敗したときは、ヘッド位置手動調整をします。
 操作が終わったら、[ホーム](
操作が終わったら、[ホーム]( )を押す。
)を押す。

フィルム(マット)ではヘッド位置自動調整できません。ヘッド位置手動調整をしてください。
手差し給紙部からはヘッド位置自動調整できません。ヘッド位置手動調整をしてください。
こすれ回避については、用紙がプリントヘッドにこすれていないか確認するを参照してください。
ヘッド位置手動調整については、ヘッド位置手動調整を参照してください。
ヘッド位置手動調整
ヘッド位置自動調整に失敗したときや、自動調整で印刷品質が改善されないと感じるときは、ヘッド位置を手動で調整します。
調整パターンの印刷結果を確認するときは手順8に進んでください。

調整パターンの印刷はインクを消耗します。むやみに使用しないで、必要なときだけにしてください。
調整パターンの印刷中はほかの操作をしないでください。
以下のときはエラーが発生し、調整パターンを印刷できません。
紙づまりが発生しているとき
カバーが開いているとき
メンテナンス中
インク切れのとき
用紙切れのとき
廃インクボックスが満杯のとき
 ホーム画面で[設定]を押す。
ホーム画面で[設定]を押す。
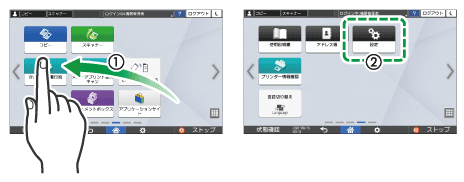
 [調整/管理]
[調整/管理] [ヘッド位置手動調整]と押す。
[ヘッド位置手動調整]と押す。
 ヘッド位置調整をする給紙部を選択する。
ヘッド位置調整をする給紙部を選択する。
 こすれ回避、用紙種類、用紙厚さの設定を確認する。
こすれ回避、用紙種類、用紙厚さの設定を確認する。
こすれ回避を設定して調整すると、こすれ回避を設定していないときと調整結果が異なります。こすれ回避を設定したまま調整したあとに、こすれ回避を設定しないで印刷するときは、こすれ回避を解除して調整をやり直してください。
用紙種類、用紙厚さの設定は、[設定]
 [給紙部/用紙設定]
[給紙部/用紙設定] [用紙サイズ/用紙種類設定]の[用紙種類/厚さ]で確認してください。
[用紙サイズ/用紙種類設定]の[用紙種類/厚さ]で確認してください。
 [印刷品質]を押して書き込みモードを選択する。
[印刷品質]を押して書き込みモードを選択する。
 [印刷スタート]
[印刷スタート] [スタート]と押す。
[スタート]と押す。
 [確認]を押す。
[確認]を押す。
 調整パターンの印刷結果から、最適な調整値を確認する。
調整パターンの印刷結果から、最適な調整値を確認する。
四角の色がもっとも薄くグレーに近い、左右にある縦線にずれがないパターンの上側の数値が最適な調整値です。たとえば「A」の列で四角の色がもっとも薄く、左右にある縦線がもっとも直線に近いパターンの上側の数値が「 2」のとき、「A」の調整値は「
2」のとき、「A」の調整値は「 2」です。
2」です。
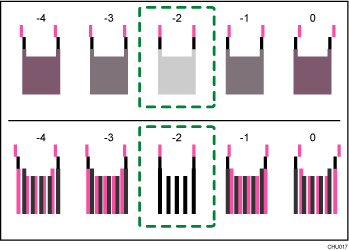
四角は2色(同色のこともあります)の線の集まりでできており、線の重なり度合いにより、線と線の隙間(白)が塗りつぶされて色が濃く見えます。
このイラストでは調整値は「 2」となります。調整値の確認は各項目で必要です。
2」となります。調整値の確認は各項目で必要です。
ひとつに絞れないときは、四角の左右の線がよりまっすぐなものを選択します。
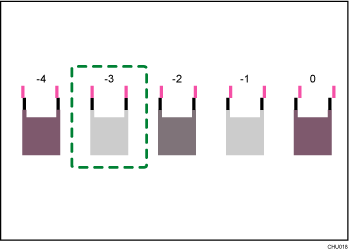
垂直の線は上下2本の線できています。ヘッド位置が合っていないと線がずれて見えます。
それでも絞れないときは、四角を中心として左右に±1、または±2の位置にある線のずれかたを確認し、線のずれが左右対称になっている四角を選択します。
このイラストでは調整値は「
 1」となります。
1」となります。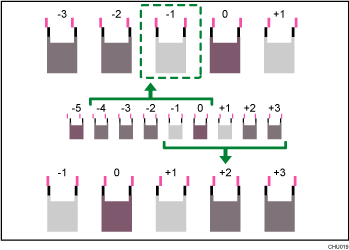
 [調整値入力]を押す。
[調整値入力]を押す。
 [
[ ][
][ ]で調整値を入力し、[OK]を押す。
]で調整値を入力し、[OK]を押す。
「A」「B」などの調整値をそれぞれ入力します。項目は調整する書き込みモードによって異なります。
 [調整実行]
[調整実行] [実行]
[実行] [確認]と押す。
[確認]と押す。
ヘッド位置手動調整の結果を確認するには、再度調整パターンを印刷します。
 操作が終わったら、[ホーム](
操作が終わったら、[ホーム]( )を押す。
)を押す。

こすれ回避については、用紙がプリントヘッドにこすれていないか確認するを参照してください。
印刷位置調整
調整シートを印刷して、用紙の印刷開始位置を給紙部ごとに調整します。
調整シートの印刷結果を確認するときは手順5に進んでください。

調整シートの印刷はインクを消耗します。むやみに使用しないで、必要なときだけにしてください。
こすれ回避を設定して調整すると、こすれ回避を設定していないときと調整結果が異なります。こすれ回避を設定したまま調整したあとに、こすれ回避を設定しないで印刷するときは、こすれ回避を解除して調整をやり直してください。
調整シートの印刷中はほかの操作をしないでください。
以下のときはエラーが発生し、調整シートを印刷できません。
紙づまりが発生しているとき
カバーが開いているとき
メンテナンス中
インク切れのとき
用紙切れのとき
廃インクボックスが満杯のとき
 ホーム画面で[設定]を押す。
ホーム画面で[設定]を押す。
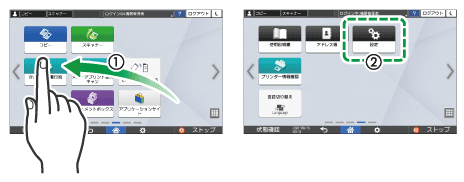
 [調整/管理]
[調整/管理] [印刷位置調整]と押す。
[印刷位置調整]と押す。
 印刷位置調整をする給紙部の[調整シート印刷]を押す。
印刷位置調整をする給紙部の[調整シート印刷]を押す。
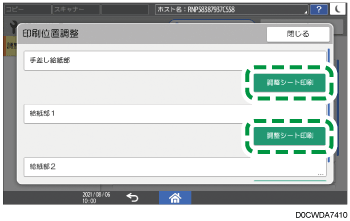
 [スタート]を押す。
[スタート]を押す。
 調整シートの印刷結果から、最適な調整値を確認する。
調整シートの印刷結果から、最適な調整値を確認する。
印刷された線の中心部と、用紙の端の間隔を測ります。
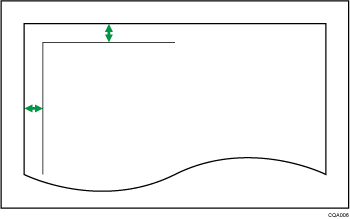
線が用紙の端からそれぞれ5mmの位置に印刷されるように調整します。たとえば、横線が用紙の上端から4mmの位置に印刷された場合、「上余白」の調整値は「1.0mm」です。
同様に、縦線が用紙の左端から8mmの位置に印刷された場合、「左余白」の調整値は「-3.0mm」です。
 印刷位置調整をする給紙部を押す。
印刷位置調整をする給紙部を押す。
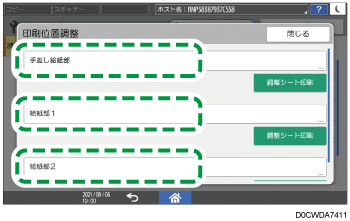
 調整値を入力し、[OK]を押す。
調整値を入力し、[OK]を押す。
[
 ][
][ ]で「上余白」の調整値を入力します。
]で「上余白」の調整値を入力します。[
 ][
][ ]で「左余白」の調整値を入力します。
]で「左余白」の調整値を入力します。
 [閉じる]を押す。
[閉じる]を押す。
印刷位置調整の結果を確認するには、再度調整シートを印刷します。
 操作が終わったら、[ホーム](
操作が終わったら、[ホーム]( )を押す。
)を押す。

こすれ回避については、用紙がプリントヘッドにこすれていないか確認するを参照してください。
用紙送り量調整
横方向の線がずれて印刷されたり、イメージにムラが発生するときに、調整シートを印刷して、用紙の送り量を給紙部ごとに調整します。
調整シートの印刷結果を確認するときは手順6に進んでください。

調整シートの印刷はインクを消耗します。むやみに使用しないで、必要なときだけにしてください。
こすれ回避を設定して調整すると、こすれ回避を設定していないときと調整結果が異なります。こすれ回避を設定したまま調整したあとに、こすれ回避を設定しないで印刷するときは、こすれ回避を解除して調整をやり直してください。
調整シートの印刷中はほかの操作をしないでください。
以下のときはエラーが発生し、調整シートを印刷できません。
紙づまりが発生しているとき
カバーが開いているとき
メンテナンス中
インク切れのとき
用紙切れのとき
廃インクボックスが満杯のとき
 ホーム画面で[設定]を押す。
ホーム画面で[設定]を押す。
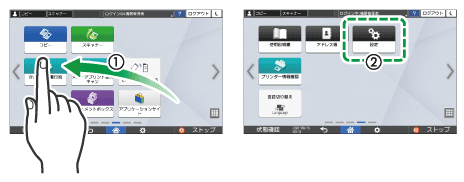
 [調整/管理]
[調整/管理] [用紙送り量調整]と押す。
[用紙送り量調整]と押す。
 用紙送り量調整をする給紙部の[調整シート印刷]を押す。
用紙送り量調整をする給紙部の[調整シート印刷]を押す。
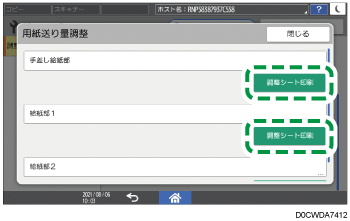
 [スタート]を押す。
[スタート]を押す。
 [確認]を押す。
[確認]を押す。
 調整シートの印刷結果から、最適な調整値を確認する。
調整シートの印刷結果から、最適な調整値を確認する。
四角の色がもっとも薄く、左右にある横線にずれがないパターンの左側の数値が最適な調整値です。四角の色がもっとも薄く、左右にある横線にずれがないパターンの左側の数値が「
 2」のとき、調整値は「
2」のとき、調整値は「 2」です。
2」です。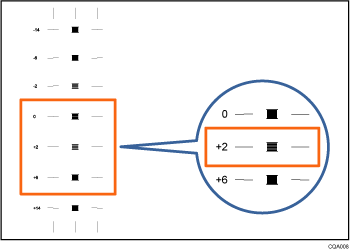
もっとも色の薄い四角であっても左右にある横線がずれているときは、その上または下のパターンで横線が逆方向にずれているものを参考にして、調整値を決めます。たとえば、「
 2」の四角の色がもっとも薄く、「
2」の四角の色がもっとも薄く、「 6」の左右にある横線が「
6」の左右にある横線が「 2」とは逆方向にずれているとき、調整値はずれの程度に応じて「
2」とは逆方向にずれているとき、調整値はずれの程度に応じて「 3」から「
3」から「 5」です。調整の終了後、もう一度用紙送り量調整をし、最適な調整値に設定されているか確認します。
5」です。調整の終了後、もう一度用紙送り量調整をし、最適な調整値に設定されているか確認します。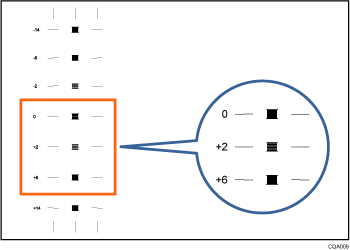
 用紙送り量調整をする給紙部を押す。
用紙送り量調整をする給紙部を押す。
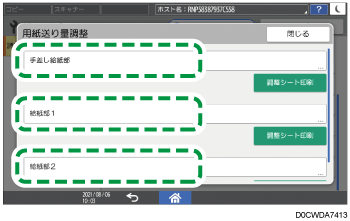
 [
[ ][
][ ]で調整値を入力し、[OK]を押す。
]で調整値を入力し、[OK]を押す。
 [閉じる]を押す。
[閉じる]を押す。
用紙送り量調整の結果を確認するには、再度調整シートを印刷します。
 操作が終わったら、[ホーム](
操作が終わったら、[ホーム]( )を押す。
)を押す。

こすれ回避については、用紙がプリントヘッドにこすれていないか確認するを参照してください。
用紙カット
ロール紙を先端から指定した長さの位置でカットします。

用紙カット中はほかの操作をしないでください。
以下のときはエラーが発生し、用紙をカットできません。
カバーが開いているとき
メンテナンス中
用紙切れのとき
廃インクボックスが満杯のとき
 ホーム画面で[設定]を押す。
ホーム画面で[設定]を押す。
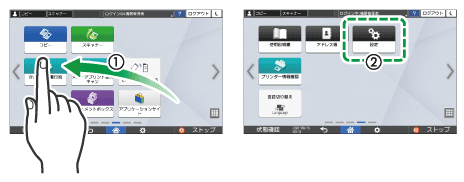
 [調整/管理]
[調整/管理] [用紙カット]と押す。
[用紙カット]と押す。
 用紙カットをする給紙部と用紙カット長さを選択し、[スタート]を押す。
用紙カットをする給紙部と用紙カット長さを選択し、[スタート]を押す。
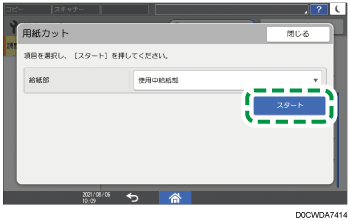
[使用中給紙部]を選択したとき、用紙カット長さは[短い]に設定されます。
 [閉じる]を押す。
[閉じる]を押す。
 操作が終わったら、[ホーム](
操作が終わったら、[ホーム]( )を押す。
)を押す。

紙づまりを処理したときの用紙カットについては、用紙や原稿がつまったときを参照してください。
