原稿をスキャンしてメールで送信する
読み取った原稿のデータをメールに添付して本機から送信します。
あらかじめ、SMTPサーバーやネットワークの設定をしてください。
アドレス帳にメールアドレスを登録しておくと、簡単に宛先を指定できます。

SMTP over SSLに対応しています。
Webメールでの送信に対応しています。
受信確認機能は、送信者を設定したときとユーザーとしてログインしているときに有効です。ただし、メール送信先で使用しているメールソフトがMDN(Message Disposition Notification)に対応していないときなど、受信確認通知メールが送信されないことがあります。
[プレビュー]を押し、原稿の読み取りを開始すると、プレビュー画面が表示されます。送信前に文書がどのような状態で読み取られるのかを確認し、送信を中止するか継続するかを選択できます。
送信したあとは、送信先、送信者、件名、本文、ファイル名の設定内容が自動的にリセットされます。送信したあとにこれらの設定内容を自動的にリセットしないようにするには、サービス実施店または販売店にお問い合わせください。
 ホーム画面で[スキャナー]を押す。
ホーム画面で[スキャナー]を押す。
 スキャナー画面で[スキャナー(メール送信)]を選択する。
スキャナー画面で[スキャナー(メール送信)]を選択する。
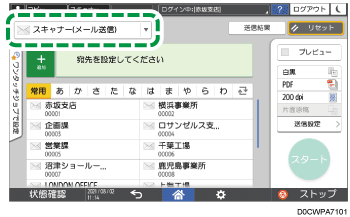
 スキャナー画面で[送信設定]を押す。
スキャナー画面で[送信設定]を押す。
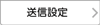
 [送信者]を押し、送信者を指定する。
[送信者]を押し、送信者を指定する。
[システム設定]
 [管理者向け設定]
[管理者向け設定] [認証/課金]
[認証/課金] [アプリケーション別認証管理]でスキャナー機能の認証管理を有効にしている場合、ログインして本機を使用しているときは、ログインしているユーザーが送信者になります。
[アプリケーション別認証管理]でスキャナー機能の認証管理を有効にしている場合、ログインして本機を使用しているときは、ログインしているユーザーが送信者になります。[システム設定]
 [送信(メール/フォルダー)]
[送信(メール/フォルダー)] [メール]
[メール] [送信者名自動指定]を[する]に設定しているときは、送信者を指定しなくても送信できます。このとき、送信者は登録されている管理者メールアドレスになります。
[送信者名自動指定]を[する]に設定しているときは、送信者を指定しなくても送信できます。このとき、送信者は登録されている管理者メールアドレスになります。メールの開封通知を受け取るときは、送信者を指定してください。
 送信先からメールの開封通知を受け取るときは、[受信確認]にチェックを付ける。
送信先からメールの開封通知を受け取るときは、[受信確認]にチェックを付ける。
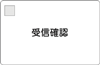
 スキャナー画面で宛先を指定する。
スキャナー画面で宛先を指定する。
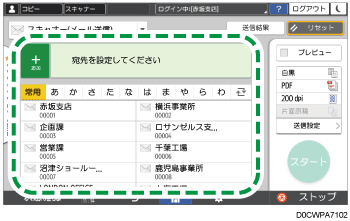
メールアドレスの直接入力や、履歴からの選択、本体アドレス帳からの検索をするときは、
 を押して宛先を指定します。
を押して宛先を指定します。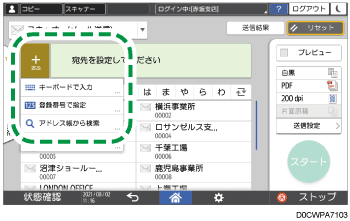
直接入力や送信履歴からメール宛先を指定するとき、送信前にその宛先をアドレス帳に登録できます。
直接入力したアドレスを選択し、[登録]を押す。
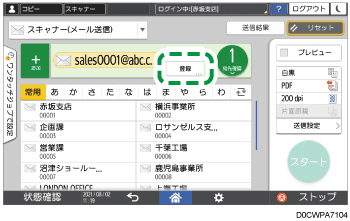
登録する宛先の[登録]を押す。
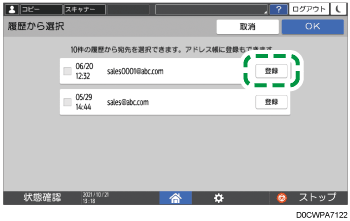
宛先を指定し直したり、[To]、[Cc]、または[Bcc]を選択したりするときは、
 を押します。
を押します。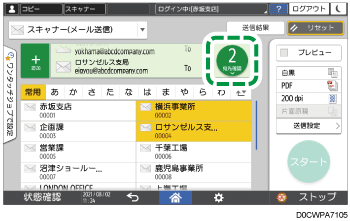
指定した宛先の登録内容を変更したい、または宛先を新規で登録したいときは、[アドレス帳登録/編集]を押してアドレス帳画面で宛先の変更または新規登録をします。
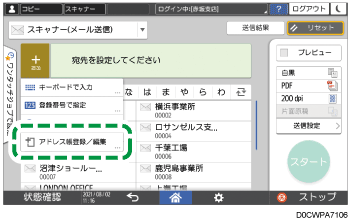
アドレス帳画面で宛先の変更または新規登録をしたあとは、再度スキャナー画面でアドレスなどを指定し直してください。

複数の送信先を指定できます。
目的の送信先が表示されていないときは、送信先の頭文字を見出しから選択して表示させます。
セキュリティーの設定によっては、宛先表一覧に表示される宛先が制限されることがあります。
[集中管理設定]によって送信先の情報が更新されると、待機中の文書は更新後の宛先に送信されます。
 原稿をセットする。読み取りが自動で開始されないときは、[スタート]を押す。
原稿をセットする。読み取りが自動で開始されないときは、[スタート]を押す。

 スキャンした文書の用途に合わせて読み取りの設定をする。
スキャンした文書の用途に合わせて読み取りの設定をする。