カラーサンプルの見かた
カラーサンプルには操作部で指定できる色のパレットが一覧で印刷されます。パレットは256パターンあります。
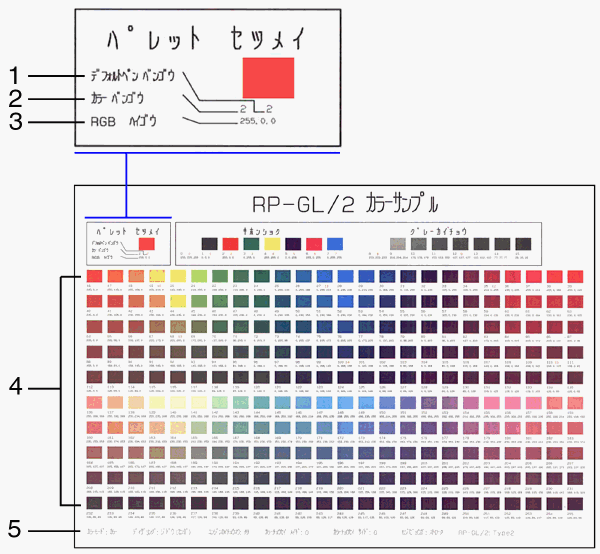
デフォルトペンバンゴウ
印刷条件「9.ペン1 設定」~「16.ペン8 設定」、「50.ペン9 設定」~「57.ペン0 設定」のペン番号です。ペン番号が表示されているパレットは、各ペン設定の工場出荷時の色(設定内容)です。上のサンプルでは「2」と表示されているため、パレットは「10.ペン2 設定」の工場出荷時の色です。
工場出荷時の色以外のパレットには、「デフォルトペンバンゴウ」は表示されません。
カラーバンゴウ
印刷条件「9.ペン1 設定」~「16.ペン8 設定」、「50.ペン9 設定」~「57.ペン0 設定」の「ペン色」で設定するペン番号です。設定方法は操作部でペン色を指定して印刷するを参照してください。
RGBハイゴウ
パレットの色に含まれるR(赤:Red)、G(緑:Green)、B(青:Blue)の3色の割合が0(黒)~255(白)で表示されます。色の割合は指定できません。
パレット
操作部で指定できる色のパレットです。
現在の設定内容
カラーサンプルを印刷したときの色の調整項目と設定内容が印字されます。以下の設定項目が印字されます。
カラーモード
画質調整
文字描画
プロッタID
操作部でペン色を指定して印刷する
アプリケーションで使用しているペン番号に対応するペン色を、操作部で指定できます。
エミュレーションがRP-GL/2になっていることを確認してから、操作してください。
ペン1の設定を例に説明します。
 [設定]を押します。
[設定]を押します。
 [プリンター設定]を押します。
[プリンター設定]を押します。
 [テスト印刷]を押し、[サンプル]を押します。
[テスト印刷]を押し、[サンプル]を押します。
 [カラーサンプル]を押します。
[カラーサンプル]を押します。
 [スタート]を押します。
[スタート]を押します。
 印刷したカラーサンプルを確認して、設定するペン色の指定値を決めます。
印刷したカラーサンプルを確認して、設定するペン色の指定値を決めます。
指定するペン番号は、パレットの「カラーバンゴウ」に表示されている数値です。
 [エミュレーション/プログラム]を押します。
[エミュレーション/プログラム]を押します。
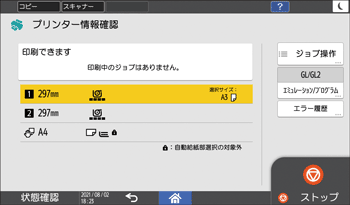
 [印刷条件]を押します。
[印刷条件]を押します。
 [ペン1設定]を押します。
[ペン1設定]を押します。
 [ペン1色]を押します。
[ペン1色]を押します。
 テンキーで数値を変更します。
テンキーで数値を変更します。
 [OK]を押します。
[OK]を押します。
 [閉じる]を押します。
[閉じる]を押します。
 すべての設定が終わったら、[終了]を押します。
すべての設定が終わったら、[終了]を押します。
 [OK]を押します。
[OK]を押します。
 パソコンから印刷を指示します。
パソコンから印刷を指示します。

印刷条件の「81.カラーモード」が「カラー」に設定されているときに有効です。
RP-GL/2のとき、ペン色の設定は印刷条件の「40.ペン設定選択」が「印刷条件」に設定されている場合に有効です。
カラーサンプルの印刷方法は、カラーサンプルを印刷するを参照してください。
カラーサンプルの見かたについては、カラーサンプルの見かたを参照してください。
