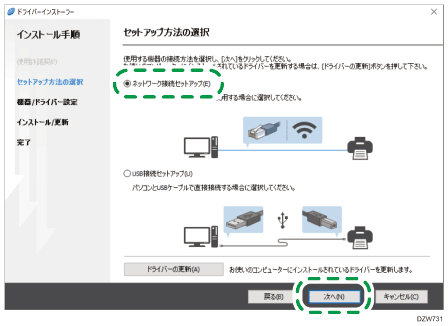ネットワーク接続用にプリンタードライバーをインストールする(Windows)
本機とパソコンを同一のネットワークで接続するときは、インストーラーが本機を検索してプリンタードライバーをインストールします。本機が検出されないときは、IPアドレスか機器名を指定してインストールします。

管理者権限が必要です。Administratorsグループのメンバーとしてログオンしてください。

ドライバーのインストール中に、[ユーザーアカウント制御]ダイアログが表示されたときは、[続行]または[はい]をクリックします。
ドライバーのインストール中に、[Windowsセキュリティ]ダイアログが表示されたときは、[このドライバー ソフトウェアをインストールします]をクリックします。
CD-ROMからRPCSプリンタードライバーをインストールする
 パソコンにCD-ROMをセットする。
パソコンにCD-ROMをセットする。
自動的に画面が表示されないときは、CD-ROMのWindowsフォルダーにある[Setup.exe]をダブルクリックしてください。
 [CDからおすすめインストール]をクリックする。
[CDからおすすめインストール]をクリックする。
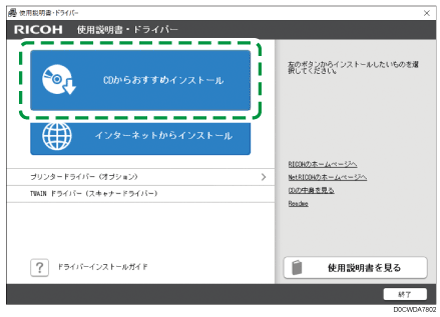
 [ネットワーク接続のプリンター]をクリックする。
[ネットワーク接続のプリンター]をクリックする。
 [使用許諾契約]画面で[同意して次へ]をクリックする。
[使用許諾契約]画面で[同意して次へ]をクリックする。
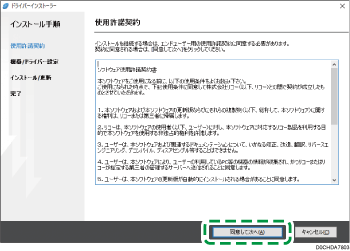
 検出された機器の中から本機を選択し、[次へ]をクリックする。
検出された機器の中から本機を選択し、[次へ]をクリックする。
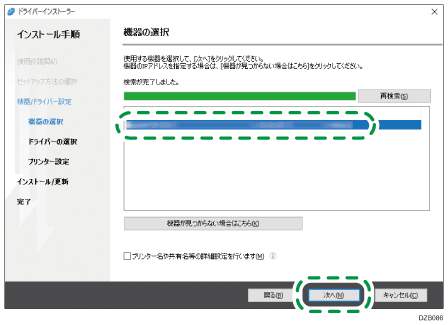
プリンタードライバーのインストールが開始されます。
 リコーカンタンドライバーインストーラーをインストールするか選択する画面が表示されたときは、インストールするかしないかを選択する。
リコーカンタンドライバーインストーラーをインストールするか選択する画面が表示されたときは、インストールするかしないかを選択する。
インストールするときは[リコーカンタンドライバーインストーラーをインストールする]のチェックボックスにチェックを入れて[次へ]をクリックします。画面の指示に従ってリコーカンタンドライバーインストーラーをインストールしてください。
インストールしないときはチェックボックスを外して[次へ]をクリックします。
 インストールが終わったら、[終了]をクリックする。
インストールが終わったら、[終了]をクリックする。
CD-ROMからPostScript 3/RP-GL/2プリンタードライバーをインストールする
 パソコンにCD-ROMをセットする。
パソコンにCD-ROMをセットする。
自動的に画面が表示されないときは、CD-ROMのWindowsフォルダーにある[Setup.exe]をダブルクリックしてください。
 [プリンタードライバー(オプション)]をクリックする。
[プリンタードライバー(オプション)]をクリックする。
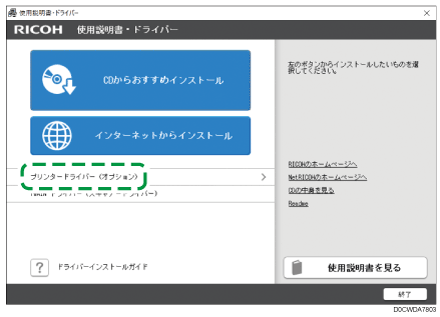
PostScript 3プリンタードライバーをインストールするときは、[プリンタードライバー(オプション)]
 [PS3プリンタードライバー]とクリックします。
[PS3プリンタードライバー]とクリックします。RP-GL/2プリンタードライバーをインストールするときは、[プリンタードライバー(オプション)]
 [RP-GL/2プリンタードライバー]とクリックします。
[RP-GL/2プリンタードライバー]とクリックします。
 [使用許諾契約]画面で[同意して次へ]をクリックする。
[使用許諾契約]画面で[同意して次へ]をクリックする。
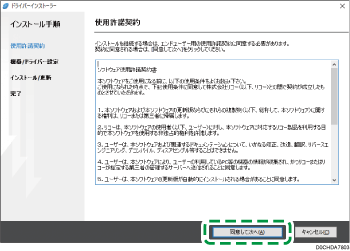
 検出された機器の中から本機を選択し、[次へ]をクリックする。
検出された機器の中から本機を選択し、[次へ]をクリックする。
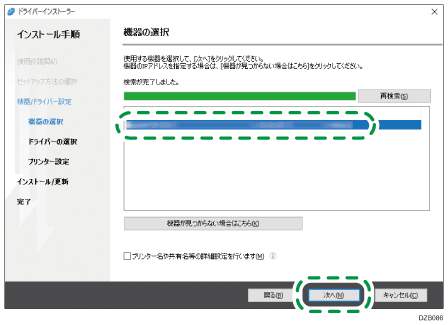
プリンタードライバーのインストールが開始されます。
 リコーカンタンドライバーインストーラーをインストールするか選択する画面が表示されたときは、インストールするかしないかを選択する。
リコーカンタンドライバーインストーラーをインストールするか選択する画面が表示されたときは、インストールするかしないかを選択する。
インストールするときは[リコーカンタンドライバーインストーラーをインストールする]のチェックボックスにチェックを入れて[次へ]をクリックします。画面の指示に従ってリコーカンタンドライバーインストーラーをインストールしてください。
インストールしないときはチェックボックスを外して[次へ]をクリックします。
 インストールが終わったら、[終了]をクリックする。
インストールが終わったら、[終了]をクリックする。
ダウンロードしたRPCS/PostScript 3/RP-GL/2プリンタードライバーをインストールする
 ダウンロードしたファイルをダブルクリックする。
ダウンロードしたファイルをダブルクリックする。
 インストール先を確認し、[Extract]をクリックする。
インストール先を確認し、[Extract]をクリックする。
「セキュリティの警告」画面が表示されたときは、[実行]をクリックします。
「ユーザーアカウント制御」画面が表示されたときは、[はい]または[許可]をクリックします。
 「使用許諾契約」画面で[同意して次へ]をクリックする。
「使用許諾契約」画面で[同意して次へ]をクリックする。
 検出された機器の中から本機を選択し、[次へ]をクリックする。
検出された機器の中から本機を選択し、[次へ]をクリックする。
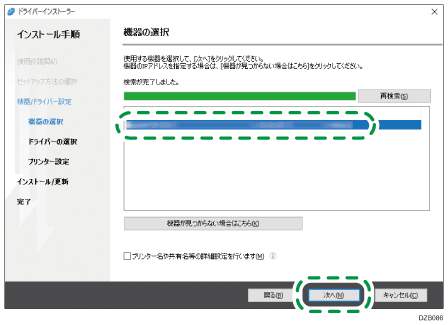
プリンタードライバーのインストールが開始されます。
 リコーカンタンドライバーインストーラーをインストールするか選択する画面が表示されたときは、インストールするかしないかを選択する。
リコーカンタンドライバーインストーラーをインストールするか選択する画面が表示されたときは、インストールするかしないかを選択する。
インストールするときは[リコーカンタンドライバーインストーラーをインストールする]のチェックボックスにチェックを入れて[次へ]をクリックします。画面の指示に従ってリコーカンタンドライバーインストーラーをインストールしてください。
インストールしないときはチェックボックスを外して[次へ]をクリックします。
 インストールが終わったら、[終了]をクリックする。
インストールが終わったら、[終了]をクリックする。
ダウンロードしたRPCS/PostScript 3/RP-GL/2プリンタードライバーを、[プリンターの追加]からインストールする
 ダウンロードしたファイルをダブルクリックする。
ダウンロードしたファイルをダブルクリックする。
 インストール先を確認し、[Extract]をクリックする。
インストール先を確認し、[Extract]をクリックする。
「セキュリティの警告」画面が表示されたときは、[実行]をクリックします。
「ユーザーアカウント制御」画面が表示されたときは、[はい]または[許可]をクリックします。
 「プリンタードライバーの導入」画面で[いいえ]をクリックする。
「プリンタードライバーの導入」画面で[いいえ]をクリックする。
「プログラム互換性アシスタント」画面が表示されたときは、[このプログラムは正しくインストールされました]をクリックします。
「使用許諾契約」画面が表示されたときは、[キャンセル]をクリックします。
 [スタート]で[設定]をクリックする。
[スタート]で[設定]をクリックする。
 [デバイス]をクリックする。
[デバイス]をクリックする。
 [プリンターとスキャナー]から[プリンターまたはスキャナーを追加します]をクリックする。
[プリンターとスキャナー]から[プリンターまたはスキャナーを追加します]をクリックする。
 [プリンターが一覧にない場合]をクリックする。
[プリンターが一覧にない場合]をクリックする。
 [TCP/IPアドレスまたはホスト名を使ってプリンターを追加する]を選択し、[次へ]をクリックする。
[TCP/IPアドレスまたはホスト名を使ってプリンターを追加する]を選択し、[次へ]をクリックする。
 [デバイスの種類]で[TCP/IPデバイス]を選択し、[ホスト名またはIPアドレス]にIPアドレスを入力し、[次へ]をクリックする。
[デバイスの種類]で[TCP/IPデバイス]を選択し、[ホスト名またはIPアドレス]にIPアドレスを入力し、[次へ]をクリックする。
TCP/IPポートの検出が開始されます。
「追加のポート情報が必要です」画面が表示されたときは、[RICOH Network Printer C model]を選択し、[次へ]をクリックする。
 [ディスク使用...]
[ディスク使用...] [参照...]をクリックしてドライバー(INFファイル)を指定し、[OK]をクリックする。
[参照...]をクリックしてドライバー(INFファイル)を指定し、[OK]をクリックする。
 [次へ]をクリックする。
[次へ]をクリックする。
 画面に表示されるプリンター名を変更するときは、プリンター名を入力し、[次へ]をクリックする。
画面に表示されるプリンター名を変更するときは、プリンター名を入力し、[次へ]をクリックする。
プリンタードライバーのインストールが開始されます。
 [このプリンターを共有しない]または[このプリンターを共有して、ネットワークのほかのコンピューターから検索および使用できるようにする]を選択し、[次へ]をクリックする。
[このプリンターを共有しない]または[このプリンターを共有して、ネットワークのほかのコンピューターから検索および使用できるようにする]を選択し、[次へ]をクリックする。
 [完了]をクリックする。
[完了]をクリックする。
機器が検出されなかったとき
「ネットワーク接続エラー」画面が表示されます。
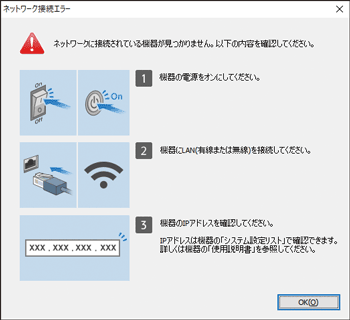
 ~
~ を確認し、対処したあと[OK]をクリックしてください。それでも機器が検出されないときは、以下の手順でIPアドレスか機器名を指定します。
を確認し、対処したあと[OK]をクリックしてください。それでも機器が検出されないときは、以下の手順でIPアドレスか機器名を指定します。
 [機器が見つからない場合はこちら]をクリックする。
[機器が見つからない場合はこちら]をクリックする。
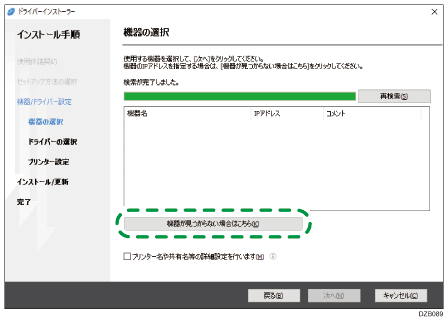
 [機器のIPアドレスを指定する]または[手動で機器を設定する]を選択し、[次へ]をクリックする。
[機器のIPアドレスを指定する]または[手動で機器を設定する]を選択し、[次へ]をクリックする。
IPアドレスを指定するとき
本機のIPアドレスを入力し、[検索]をクリックする。
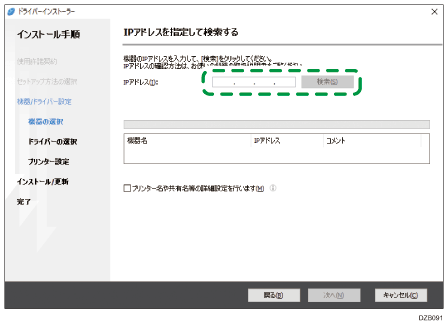
機器が検出されたら、[次へ]をクリックする。
プリンタードライバーのインストールが開始されます。
機器名を指定するとき
本機の機器名を選択し、[次へ]をクリックする。
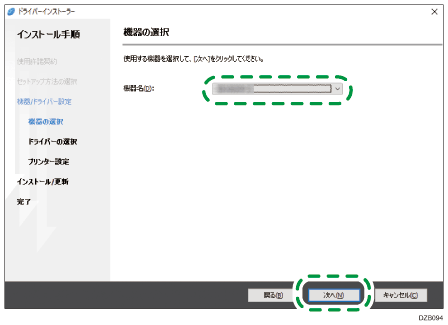
インストールするドライバーを選択し、[次へ]をクリックする。
「プリンター設定」画面の「ポート名」で使用するポートを選択し、[次へ]をクリックする。
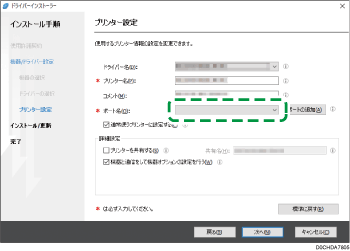
プリンタードライバーのインストールが開始されます。
あとからIPアドレスを設定するときは、以下の手順を参照してください。
 リコーカンタンドライバーインストーラーをインストールするか選択する画面が表示されたときは、インストールするかしないかを選択する。
リコーカンタンドライバーインストーラーをインストールするか選択する画面が表示されたときは、インストールするかしないかを選択する。
インストールするときは[リコーカンタンドライバーインストーラーをインストールする]のチェックボックスにチェックを入れて[次へ]をクリックします。画面の指示に従ってリコーカンタンドライバーインストーラーをインストールしてください。
インストールしないときはチェックボックスを外して[次へ]をクリックします。
 インストールが終わったら、[終了]をクリックする。
インストールが終わったら、[終了]をクリックする。