ステープルでとじて印刷する
印刷した用紙をステープルで1部ずつとじて仕上げます。
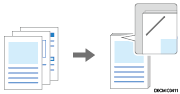
ステープルできる用紙サイズや枚数などについては以下を参照してください。

この機能を使用するにはオプションのフィニッシャーが必要です。

手差しトレイにセットした用紙には、ステープルできません。
フィニッシャーを装着しているときは、排紙先の設定に関係なく「フィニッシャー・シフトトレイ」に排紙されます。
ステープルのとじ位置と仕上がり
向き | 仕上がり |
|---|---|
タテ | 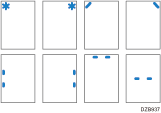 |
ヨコ | 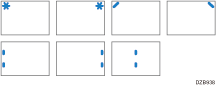 |
指定できるとじ位置はフィニッシャーによって異なります。
本機にセットされている用紙方向と、文書の原稿方向(タテ/ヨコ)の組み合わせによっては、フィニッシャーに対応したとじ位置でもプリンタードライバーから指定できません。このようなときは、本機にセットされている用紙方向(タテ/ヨコ)を変更してから、ステープルを指定してください。
両面印刷を指定したときは、両面印刷のとじる辺とステープルのとじ位置を合わせてください。
ステープルとパンチを同時に指定するときは、パンチする辺とステープルのとじ位置を合わせてください。

折りや合紙など、ステープルと同時に設定できない機能があります。機能によっては、プリンタードライバーのステープル設定が自動的に解除されるため、プレビューアイコンに表示されているステープル位置を確認しながら設定してください。
レターヘッド紙(天地のある用紙)に印刷する場合、文書が印刷される向きとステープルの位置が合わないときはステープルが解除されます。
エラースキップを無効にしたときにステープルの針がなくなると、メッセージが表示されます。ステープルを解除すると、ステープルせずに印刷が継続されます。
ステープルを設定して印刷する(Windows)
[基本]タブ、または[仕上げ]タブの「ステープル」から設定します。
 パソコンで印刷する文書を開き、アプリケーションの印刷メニューからプリンタードライバーの設定画面を表示する。
パソコンで印刷する文書を開き、アプリケーションの印刷メニューからプリンタードライバーの設定画面を表示する。
 「ステープル」をクリックし、ステープルする位置を選択する。
「ステープル」をクリックし、ステープルする位置を選択する。
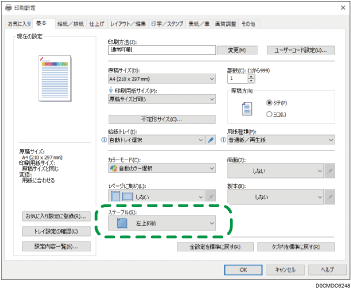
ステープルを設定すると、「現在の設定」に表示されているプレビューアイコンでステープルの位置を確認できます。
 設定が終わったら、[OK]をクリックして印刷する。
設定が終わったら、[OK]をクリックして印刷する。
ステープルを設定して印刷する(OS X/macOS)
[プリンタの機能]の「機能セット」で[仕上げ]から設定します。
ここではプレビューを例に手順を説明します。
 パソコンで印刷する文書を開き、アプリケーションの印刷メニューからプリンタードライバーの設定画面を表示する。
パソコンで印刷する文書を開き、アプリケーションの印刷メニューからプリンタードライバーの設定画面を表示する。
 [プリンタの機能]を選択する。
[プリンタの機能]を選択する。
 機能セットから[仕上げ]を選択する。
機能セットから[仕上げ]を選択する。
 「ステープル」をクリックし、ステープルする位置を選択する。
「ステープル」をクリックし、ステープルする位置を選択する。
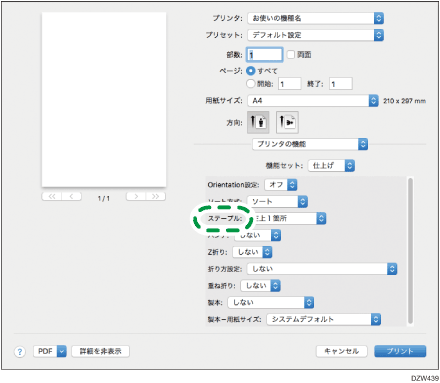
 設定が終わったら、[プリント]をクリックして印刷する。
設定が終わったら、[プリント]をクリックして印刷する。

 原稿サイズ、用紙種類、原稿方向などを設定する。
原稿サイズ、用紙種類、原稿方向などを設定する。