USB接続用にプリンタードライバーをインストールする(OS X/macOS)
OS X/macOSにPPDファイル(プリンタードライバー)をインストールし、システム環境設定から本機を登録します。

PPDファイルをインストールするときは、管理者としてログインしてください。

ネットワーク接続、USB接続を使用するときは、機器とパソコンをケーブルで接続してください。
プリントリストに多数のプリンタードライバーを組み込んでいると、すべてのPPDファイルが表示されないことがあります。
Bonjourで接続するときは、エミュレーションが自動では切り替わりません。本機の操作部から、「エミュレーション検知」を「する」に設定するか、エミュレーションを「PS3」に切り替えてから印刷してください。エミュレーションの切り替えについては、『エミュレーション』「プリンターの設定」を参照してください。
操作方法は使用しているOSのバージョンによって多少異なります。本書ではmacOS 10.14を例に説明しています。
PPDファイルをインストールする
 パソコンにCD-ROMをセットし、CD-ROMの[macOS]
パソコンにCD-ROMをセットし、CD-ROMの[macOS]  [macOS PPD Installer]フォルダーを表示する。
[macOS PPD Installer]フォルダーを表示する。
ダウンロードしたファイルからインストールするときは、ダウンロード先のフォルダーを表示します。
 パッケージファイルをダブルクリックする。
パッケージファイルをダブルクリックする。
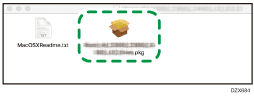
CD-ROMからインストールするときは、[macOS]
 [macOS PPD Installer]フォルダーに格納されているパッケージファイルをダブルクリックします。
[macOS PPD Installer]フォルダーに格納されているパッケージファイルをダブルクリックします。インストールの確認画面が表示されたときは、[続ける]をクリックします。
 「はじめに」画面で[続ける]をクリックする。
「はじめに」画面で[続ける]をクリックする。
 「使用許諾契約」画面で[続ける]をクリックし、[同意する]をクリックする。
「使用許諾契約」画面で[続ける]をクリックし、[同意する]をクリックする。
インストール先の選択画面が表示されたときは、インストール先を選択し、[続ける]をクリックします。
 [インストール]をクリックする。
[インストール]をクリックする。
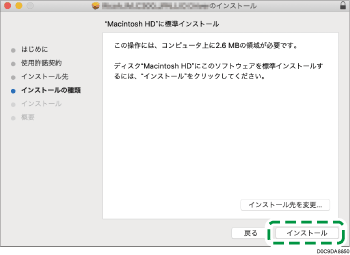
 ユーザー名とパスワードを入力し、[ソフトウェアをインストール]をクリックする。
ユーザー名とパスワードを入力し、[ソフトウェアをインストール]をクリックする。
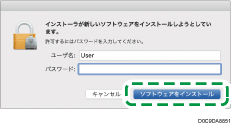
PPDファイルのインストールが開始されます。
 インストールが終わったら、[閉じる]をクリックする。
インストールが終わったら、[閉じる]をクリックする。
[プリントとスキャン]/[プリンタとスキャナ]に本機を登録する
システム環境設定から本機のPPDファイルを登録して、印刷できる状態にします。
 本機とパソコンをUSBケーブルで接続する。
本機とパソコンをUSBケーブルで接続する。
 アップルメニューの[システム環境設定]をクリックする。
アップルメニューの[システム環境設定]をクリックする。
 [プリントとスキャン]または[プリンタとスキャナ]をクリックする。
[プリントとスキャン]または[プリンタとスキャナ]をクリックする。
 [+]をクリックする。
[+]をクリックする。
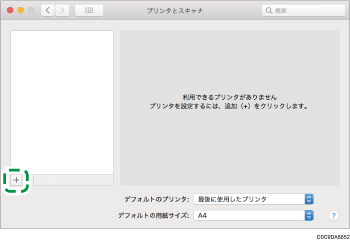
 [デフォルト]をクリックし、一覧から本機を選択して、「ドライバ」に本機の名称が表示されているか確認する。
[デフォルト]をクリックし、一覧から本機を選択して、「ドライバ」に本機の名称が表示されているか確認する。
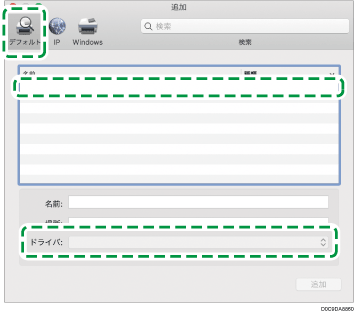
「一般的なPostScript プリンタ」と表示されているとき
以下の方法で本機のPPDファイルを選択します。
「ドライバ」で[ソフトウェアを選択...]を選択する。
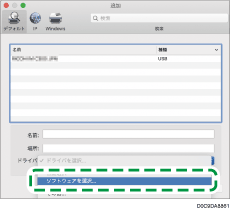
「プリンタソフトウェア」画面で本機を選択し、[OK]をクリックする。
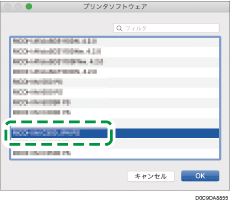
 [追加]をクリックする。
[追加]をクリックする。
設定中の画面が表示されます。
しばらく待っても設定中の画面が閉じないときは、[構成...]または[設定]をクリックし、プリンターのオプション構成を設定します。オプション構成の設定方法は、オプション構成を設定するを参照してください。
 「プリントとスキャン」画面または「プリンタとスキャナ」画面に、本機の機種名が追加されていることを確認する。
「プリントとスキャン」画面または「プリンタとスキャナ」画面に、本機の機種名が追加されていることを確認する。
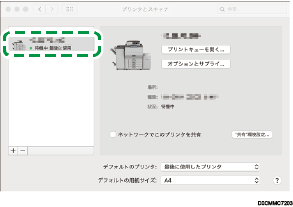
 システム環境設定を終了する。
システム環境設定を終了する。
オプション構成を設定する
[プリントとスキャン]または[プリンタとスキャナ]で本機に装着されているオプションを選択します。
 アップルメニューの[システム環境設定]をクリックする。
アップルメニューの[システム環境設定]をクリックする。
 [プリントとスキャン]または[プリンタとスキャナ]をクリックする。
[プリントとスキャン]または[プリンタとスキャナ]をクリックする。
 一覧から本機を選択し、[オプションとサプライ...]をクリックする。
一覧から本機を選択し、[オプションとサプライ...]をクリックする。
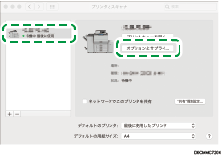
 [ドライバ]または[オプション]をクリックし、本機に装着されているオプションを選択して[OK]をクリックする。
[ドライバ]または[オプション]をクリックし、本機に装着されているオプションを選択して[OK]をクリックする。
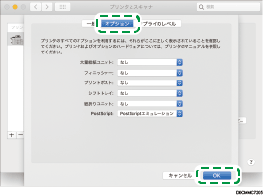
使用できるオプションが表示されていないときは、PPDファイルが正しく登録されていません。PPDファイルの登録方法は、[プリントとスキャン]/[プリンタとスキャナ]に本機を登録するを参照してください。
 システム環境設定を終了する。
システム環境設定を終了する。

インストールできるオプションが表示されないときは、PPDファイルが正しく設定されていません。PPDファイルが正しく指定されているか確認してください。
操作方法は使用しているOSのバージョンによって多少異なります。本書ではmacOS 10.14 を例に説明しています。
[Adobe PostScript]を使用するときは、[オプション]タブの「PostScript:」プルダウンメニューから[Adobe PostScript]を選択してください。
