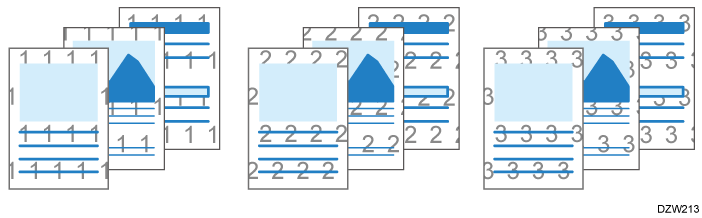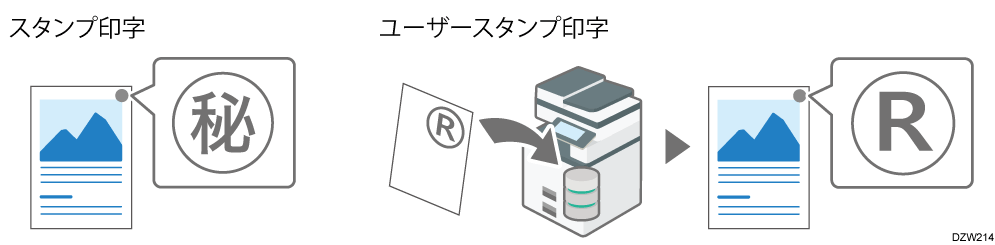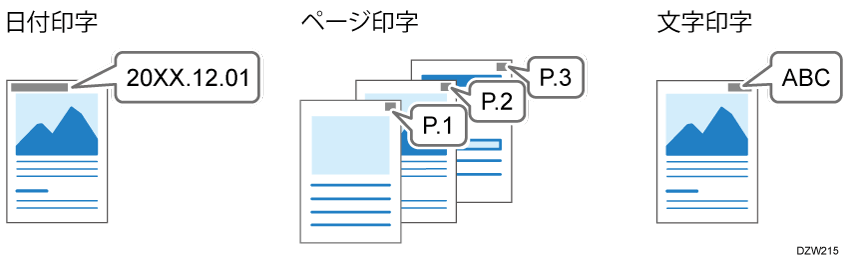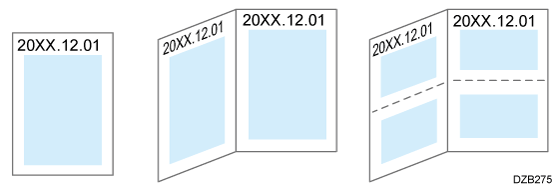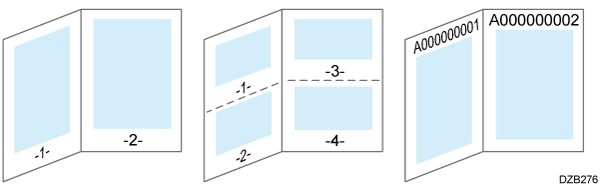日付やスタンプ、ページ番号などを印字してコピーする
文書管理や資料配布に役立つマークや目印などを印字してコピーします。
また、それらの印字機能を組み合わせて指定できます。
管理番号を地紋のように印字する
用紙全面に数字を地紋のように印字します(機密管理ナンバリング)。ソートと組み合わせると部単位で数字が割り振られ、文書管理に役立ちます。
スタンプを印字する
「マル秘」や「DRAFT」など、あらかじめ登録されているスタンプを印字します。
ロゴマークや自分でデザインした画像を登録し、印字することもできます(ユーザースタンプ)。
日付やページ番号、任意の文字列を印字する

手差しトレイにセットした用紙には、スタンプ印字、ユーザースタンプ印字、日付印字、文字印字、ページ印字はできません。
ホーム画面で[コピー]を押す。
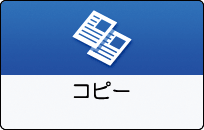
コピー画面で[印字]を押す。
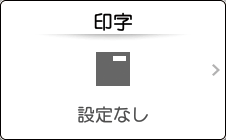
キーが見つからないときは[編集/カラー]の中から選択します。印字機能を選択し、印字する内容を設定する。
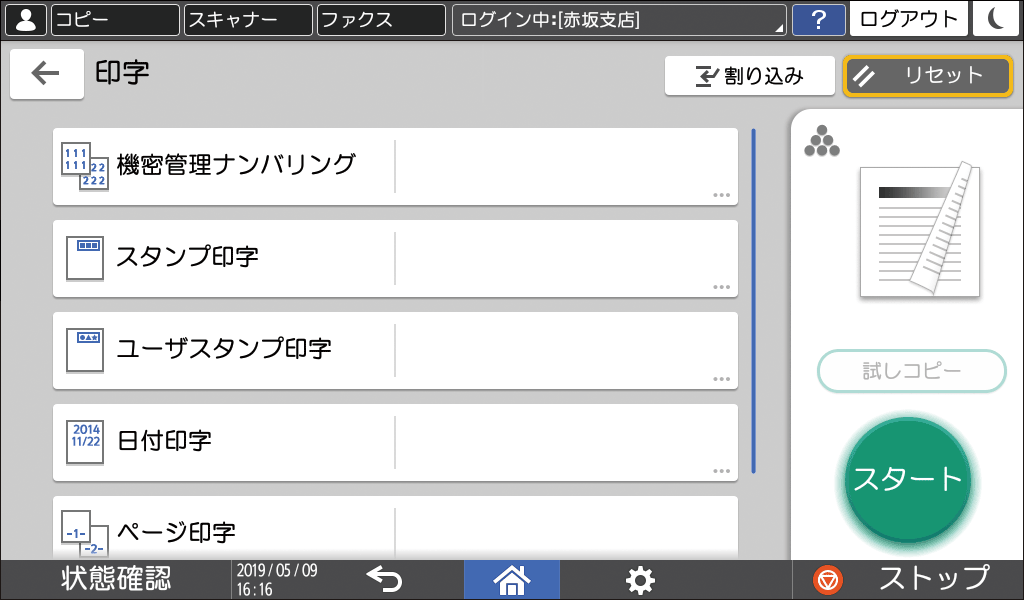
機密管理ナンバリング:印字開始番号を入力します。
スタンプ印字:スタンプの種類を選択します。
ユーザスタンプ印字:ユーザースタンプを選択します。あらかじめユーザースタンプを登録してください。ユーザースタンプについては、ユーザースタンプを登録するを参照してください。
日付印字:日付の形式(MM/DD/YYYY、YYYY年MM月DD日など)を指定します。
ページ印字:ページの形式(P1,P2、1ページ,2ページなど)を指定します。印字開始ページや終了ページなどを指定できます。ページ番号を指定して印字することもできるので、特定のページだけあとから差し替えられます。
文字印字:印字する文字列を入力します。半角64文字まで、通し番号を印字する設定にしているときは半角55文字まで入力できます。[印字開始番号]を入力すると、文字列の末尾に9桁の通し番号を印字できます。
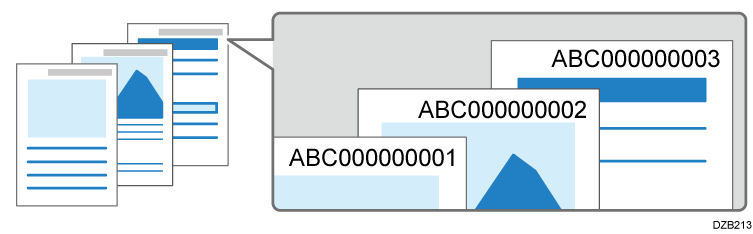
通し番号を印字するには、あらかじめ[ジョブ通番の開始番号変更]を[する]に設定してください。
印字通し番号は、本機の電源を切っても消去されません。これから印字する分だけを数えるときは、「印字開始番号」に「1」を入力してください。
予約コピー、割り込みコピー機能を使用するとき、またはドキュメントボックスに保存した文書の印刷をするときは、通し番号を印字できません。
原稿をセットする。
基本的なコピーのしかた[スタート]を押す。
スタンプ印字(先頭ページのみ)/ページ印字/文字印字(先頭ページのみ)/文字印字の通し番号を設定して原稿ガラスに原稿をセットしたときは、すべての原稿を読み取ったあと[読取終了]を押します。

原稿を読み取ってスタンプ画像として本機に登録します。
登録できる面積は最大で約7cm×7cm(5,000mm2)です。画像のサイズに合わせて、タテ10~297mm、ヨコ10~432mmの範囲で読み取りサイズを入力します。
ユーザースタンプは4つまで登録できます。
フルカラーの原稿でも単色の画像として読み取られます。
操作部から機器管理者としてログインする。
管理者としてログインする
カスタム権限管理者が登録されているときは、コピー/ドキュメントボックス設定権限を持つカスタム権限管理者でログインしても操作できます。ホーム画面で[設定]を押す。
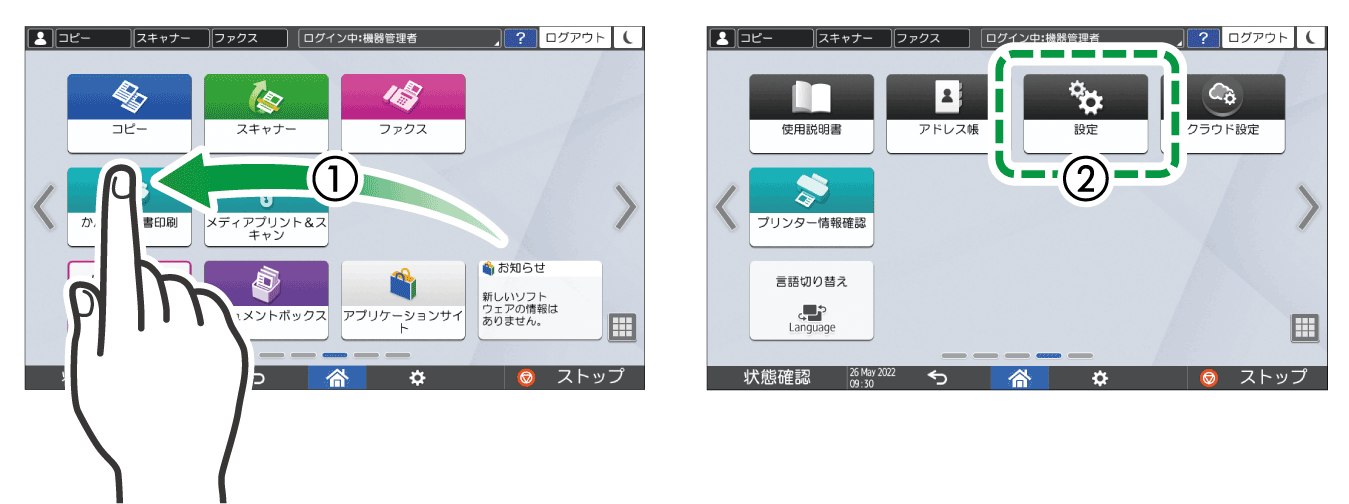
設定画面で[コピー/ドキュメントボックス設定]を押す。
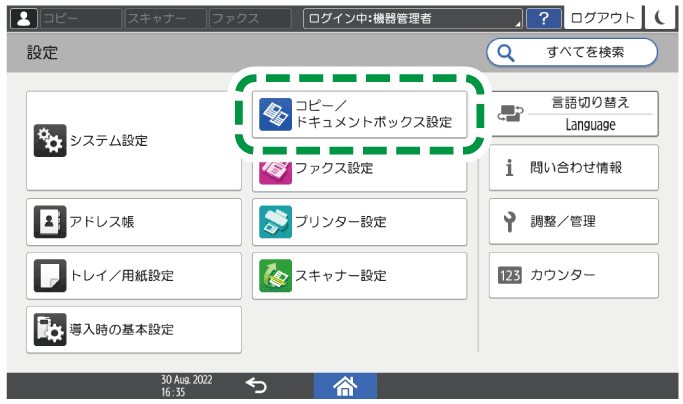
[編集/印字]
 [印字]
[印字]  [ユーザースタンプ]
[ユーザースタンプ]  [ユーザースタンプ登録/削除]と押す。
[ユーザースタンプ登録/削除]と押す。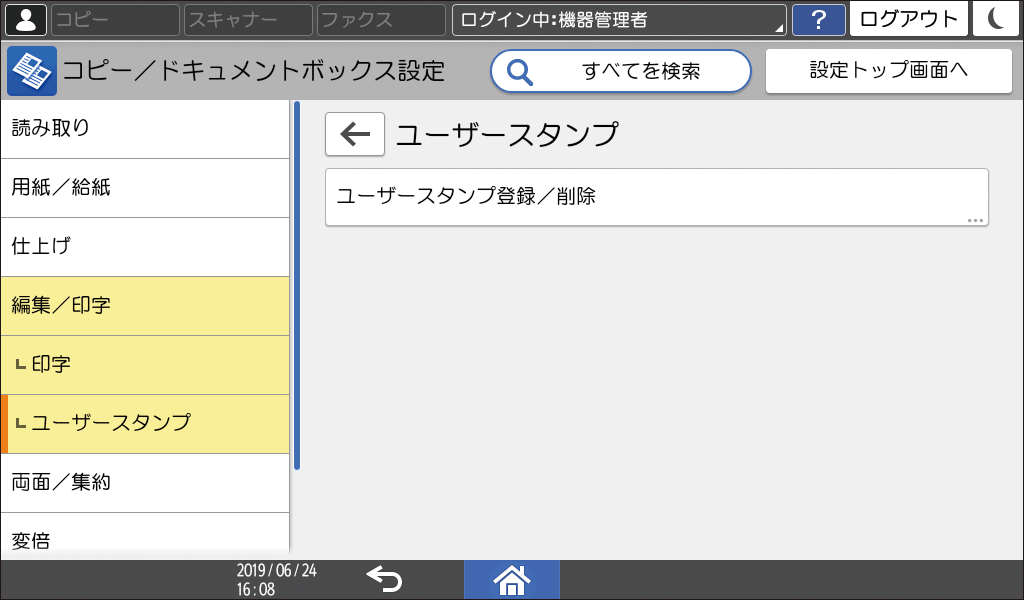
登録する番号を選択して、[登録/変更]を押す。
[スタンプ名称・画像]を押して、スタンプの名称や寸法を設定する。
スタンプの原稿を原稿ガラスにセットして、[読み取りスタート]を押す。
[確認]を押す。
「ユーザースタンプ登録」画面で印字ページや印字位置などを設定する。
[OK]を押す。
設定が終わったら、[ホーム](
 )を押す。
)を押す。ログアウトする。

登録済みのユーザースタンプを削除するときは、手順4の画面で削除したいスタンプの番号を選択し、[削除]
 [削除する]と押します。
[削除する]と押します。