出力紙からの情報漏えいを防ぐ
機密情報や個人情報を印刷するときは、それが第三者に不正コピーされたり、持ち出されたりして情報漏えいするリスクが常にあります。
本機に搭載された以下の機能を使用すると、ユーザーに文書管理意識を促し、不正なコピーや印刷文書の放置を抑止します。
誰の出力紙なのかを明確にする(強制セキュリティー印字)
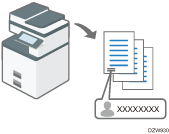
強制的に出力者の名前を印字することで、ユーザーの文書管理意識を高める効果があります。
不正コピーであることを警告する(不正コピー抑止/不正コピーガード)
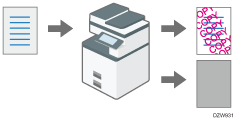
本機でコピー/印刷する文書に特殊な地紋を埋め込みます。機能の概要は以下を参照してください。
コピー/ドキュメントボックス機能:
プリンター機能:
これらの機能をユーザーが有効にしなくても動作するように設定できます。
印刷ジョブを強制的に蓄積する(印刷をともなうジョブの制限)
プリンタードライバーの設定にかかわらず、印刷ジョブを本機に蓄積します。
ユーザーに本機の前まで足を運ばせ、操作部で印刷実行させることで、出力紙の取り忘れや放置を防止します。
強制セキュリティー印字を設定する(設定画面のタイプ:標準)
指定した位置にログインユーザー名などのユーザー情報を印字します。
コピー、ドキュメントボックス、ファクス、プリンターで印刷する文書が対象です。
 操作部から機器管理者としてログインする。
操作部から機器管理者としてログインする。
 ホーム画面で[設定]を押す。
ホーム画面で[設定]を押す。
 設定画面で[システム設定]を押す。
設定画面で[システム設定]を押す。
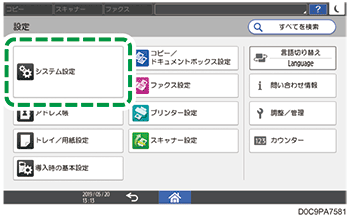
 [管理者向け設定]
[管理者向け設定] [セキュリティー地紋/印字]
[セキュリティー地紋/印字] [強制セキュリティー印字:(機能名)]と押す。
[強制セキュリティー印字:(機能名)]と押す。
 「強制セキュリティー印字:(機能名)」のリストから[する]を選択し、印字する内容と位置を設定する。
「強制セキュリティー印字:(機能名)」のリストから[する]を選択し、印字する内容と位置を設定する。
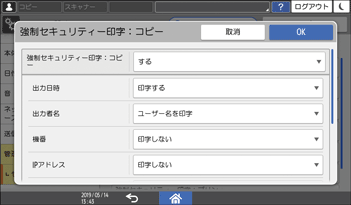
出力日時:ジョブの出力日時を印字します。
出力者名:
ユーザー名を印字:アドレス帳の登録情報の名前を印字します。
ログインユーザー名を印字:アドレス帳の認証情報のユーザーコード/ログインユーザー名を印字します。
機番:[設定]
 [問い合わせ情報]の機械番号を印字します。
[問い合わせ情報]の機械番号を印字します。IPアドレス:本機のIPアドレスを印字します。
印字位置:印字する位置を選択します。
印字位置調整:数値を入力するか、矢印キーを押して印字位置を調整します。
 [OK]を押す。
[OK]を押す。
 [ホーム](
[ホーム]( )を押し、ログアウトする。
)を押し、ログアウトする。
不正コピー抑止/不正コピーガードを設定する(設定画面のタイプ:標準)
コピー、ドキュメントボックス、プリンターの機能ごとに設定できます。
 操作部から機器管理者としてログインする。
操作部から機器管理者としてログインする。
 ホーム画面で[設定]を押す。
ホーム画面で[設定]を押す。
 設定画面で[システム設定]を押す。
設定画面で[システム設定]を押す。
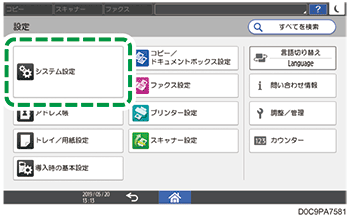
 [管理者向け設定]
[管理者向け設定] [セキュリティー地紋/印字]
[セキュリティー地紋/印字] [不正コピー抑止印刷:(機能名)]と押す。
[不正コピー抑止印刷:(機能名)]と押す。
 不正コピー抑止を設定する。
不正コピー抑止を設定する。
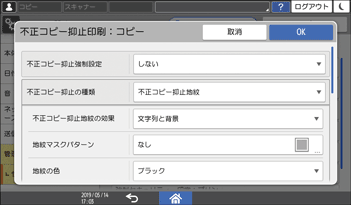
[不正コピー抑止印刷:コピー]/[不正コピー抑止印刷:ドキュメントボックス]の基本設定
不正コピー抑止強制設定:地紋印刷を強制するかどうかを選択します。
しない:
地紋印刷を強制しません。ユーザーはコピー/ドキュメントボックスの操作画面から、地紋の印刷有無と地紋の設定を変更できます。
する:一部ユーザー変更可:
強制的に地紋印刷をします。ユーザーはコピー/ドキュメントボックスの操作画面から、地紋の設定を変更できますが、地紋の種類と濃度は変更できません。
する:ユーザー変更不可:
強制的に地紋印刷をします。ユーザーはコピー/ドキュメントボックスの操作画面から、地紋の設定を変更できません。
不正コピー抑止の種類:不正コピー抑止の種類を選択します。
不正コピーガード:
不正コピーしたときに文書がグレー地に変換されます。
不正コピー抑止地紋:
不正コピーしたときに文字や模様が浮かび上がります。
[不正コピー抑止印刷:プリンター]の基本設定
不正コピー抑止設定:不正コピー抑止をするかどうかを選択します。
する:
プリンタードライバーの設定にかかわらず、本機で設定した不正コピー抑止効果を適用して印刷します。
しない:
本機で設定した不正コピー抑止効果を適用しません。プリンタードライバーで不正コピー抑止を設定したときは、その設定内容に従って印刷します。
不正コピー抑止強制設定:優先する不正コピー抑止の設定範囲を選択します。
ドライバー/コマンド優先:
通常は地紋を印刷しません。必要に応じて操作部/プリンタードライバー側で不正コピー抑止を設定して印刷します。
ドライバー/コマンド優先(一部除く):
背景地紋のマスクパターン、色、濃度は本機の設定を優先し、それ以外は操作部/プリンタードライバー側の設定どおりに印刷します。
機器側設定優先:
本機の設定を優先して印刷します。
不正コピー抑止の種類:不正コピー抑止の種類を選択します。
不正コピーガード:
不正コピーしたときに文書がグレー地に変換されます。
不正コピー抑止地紋:
不正コピーしたときに文字や模様が浮かび上がります。
地紋の設定
不正コピー抑止地紋の効果:文字列と地紋の組み合わせを指定します。
地紋マスクパターン:青海浪や網目など11種類から指定します。
地紋の色:ブラック、マゼンタ、シアンの3色から指定します。
地紋の濃度:濃度を5段階から指定します。
不正コピーガードの効果:文字列と地紋の組み合わせを指定します。
文字列の設定
「文字列選択」で浮き出す文字列を、ユーザー名や日時、任意の文字列、「複写禁止」などの定型文字列から指定します。文字列については、フォント、ポイントサイズ、印字位置、角度、繰り返し印字の有無を設定できます。
 [OK]を押す。
[OK]を押す。
 [ホーム](
[ホーム]( )を押し、ログアウトする。
)を押し、ログアウトする。

不正コピーガードが設定された文書を本機でコピーできないようにするには、[システム設定]
 [管理者向け設定]
[管理者向け設定] [セキュリティー地紋/印字]
[セキュリティー地紋/印字] [不正コピーガード検知]を[する]に設定します。
[不正コピーガード検知]を[する]に設定します。
印刷をともなうジョブの制限を設定する(設定画面のタイプ:標準)
 操作部から機器管理者としてログインする。
操作部から機器管理者としてログインする。
 ホーム画面で[設定]を押す。
ホーム画面で[設定]を押す。
 設定画面で[プリンター設定]を押す。
設定画面で[プリンター設定]を押す。
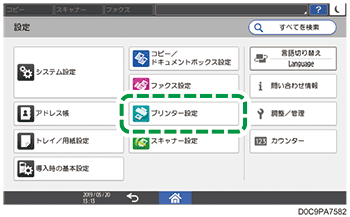
 [データ操作/管理]
[データ操作/管理] [文書印刷]
[文書印刷] [印刷をともなうジョブの制限]と押す。
[印刷をともなうジョブの制限]と押す。
 「印刷をともなうジョブの制限」のリストから[自動蓄積]を選択する。
「印刷をともなうジョブの制限」のリストから[自動蓄積]を選択する。
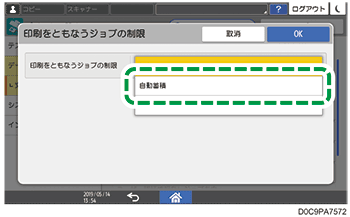
[印刷取消]を選択したときは、出力をともなう印刷ジョブはすべて取り消され、蓄積されません。
 [OK]を押す。
[OK]を押す。
 [ホーム](
[ホーム]( )を押し、ログアウトする。
)を押し、ログアウトする。
強制セキュリティー印字を設定する(設定画面のタイプ:従来)
指定した位置にログインユーザー名などのユーザー情報を印字します。
コピー、ドキュメントボックス、ファクス、プリンターで印刷する文書が対象です。
 操作部から機器管理者としてログインする。
操作部から機器管理者としてログインする。
 ホーム画面で[設定]を押す。
ホーム画面で[設定]を押す。
 設定画面で[本体機能設定]を押す。
設定画面で[本体機能設定]を押す。
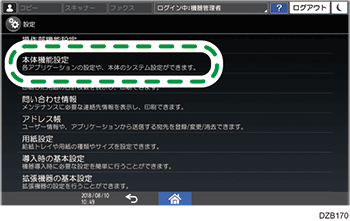
 [システム設定]
[システム設定] [管理者用設定]タブ
[管理者用設定]タブ [強制セキュリティー印字:(機能名)]と押し、設定画面を表示する。
[強制セキュリティー印字:(機能名)]と押し、設定画面を表示する。
 [する]を押し、印字する内容を設定する。
[する]を押し、印字する内容を設定する。
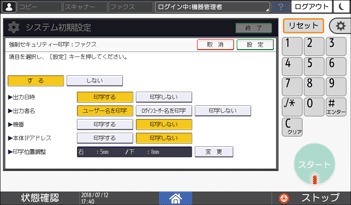
出力日時:[印字する]でジョブの出力日時を印字します。
出力者名:[ユーザー名を印字]でアドレス帳の登録情報の名前が、[ログインユーザー名を印字]でアドレス帳の認証情報のユーザーコード/ログインユーザー名が印字されます。
機番:[印字する]で、[設定]
 [問い合わせ情報]の機械番号を印字します。
[問い合わせ情報]の機械番号を印字します。本体IPアドレス:[印字する]で本機のIPアドレスを印字します。
印字位置調整:[変更]を押し、印字位置を指定します。
 [設定]を押す。
[設定]を押す。
 設定が終わったら、[ホーム](
設定が終わったら、[ホーム]( )を押す。
)を押す。
不正コピー抑止/不正コピーガードを設定する(設定画面のタイプ:従来)
コピー、ドキュメントボックス、プリンターの機能ごとに設定できます。
 操作部から機器管理者としてログインする。
操作部から機器管理者としてログインする。
 ホーム画面で[設定]を押す。
ホーム画面で[設定]を押す。
 設定画面で[本体機能設定]を押す。
設定画面で[本体機能設定]を押す。
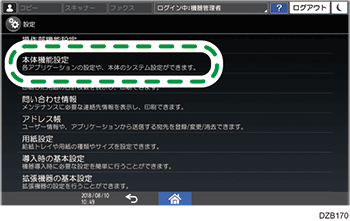
 [システム設定]
[システム設定] [管理者用設定]タブ
[管理者用設定]タブ [不正コピー抑止印刷:(機能名)]と押し、設定画面を表示する。
[不正コピー抑止印刷:(機能名)]と押し、設定画面を表示する。
 不正コピー抑止を設定する。
不正コピー抑止を設定する。
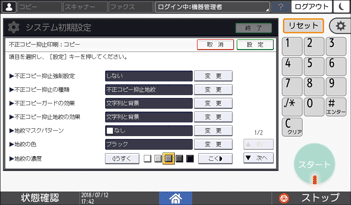
不正コピー抑止の基本設定
不正コピー抑止設定:不正コピー抑止をするかどうか指定します。プリンター機能だけの設定項目です。
する:プリンタードライバーの設定にかかわらず、本機で設定した不正コピー抑止効果を適用して印刷します。
しない:本機で設定した不正コピー抑止効果を適用しません。プリンタードライバーで不正コピー抑止を設定したときは、その設定内容に従って印刷します。
不正コピー抑止強制設定:優先する不正コピー抑止の設定範囲を指定します。
しない、ドライバー/コマンド優先:
通常は地紋を印刷しません。必要に応じて操作部/プリンタードライバー側で不正コピー抑止を設定して印刷します。
する:一部ユーザー変更可、ドライバー/コマンド優先(一部除):
背景地紋のマスクパターン、色、濃度は本機の設定を優先し、それ以外は操作部/プリンタードライバー側の設定どおりに印刷します。
する:ユーザー変更不可、機器側設定優先:
本機の設定を優先して印刷します。
不正コピー抑止の種類:不正コピーしたときに文書をグレー地に変換するときは[不正コピーガード]を選択します。不正コピーしたときに文字や模様を浮かび上がらせるようにするには、[不正コピー抑止地紋]を選択します。
地紋の設定
不正コピーガードの効果、不正コピー抑止地紋の効果:文字列と地紋の組み合わせを指定します。効果については、「地紋付き文書の印刷時とコピー時の効果」の表を参照してください。
地紋マスクパターン:青海浪や網目など11種類から指定します。
地紋の色:ブラック、マゼンタ、シアンの3色から指定します。
地紋の濃度:濃度を5段階から指定します。
文字列の設定
「文字列選択」で浮き出す文字列を、ユーザー名や日時、任意の文字列、「COPY」などの定型文字列から指定します。文字列については、フォント、ポイントサイズ、角度、繰り返し印字の有無、印字位置を設定できます。
 [設定]を押す。
[設定]を押す。
 設定が終わったら、[ホーム](
設定が終わったら、[ホーム]( )を押す。
)を押す。

不正コピーガードが設定された文書を本機でコピーできないようにするには、[システム設定]
 [管理者用設定]タブ
[管理者用設定]タブ [不正コピーガード検知]を[する]に設定します。
[不正コピーガード検知]を[する]に設定します。
印刷をともなうジョブの制限を設定する(設定画面のタイプ:従来)
[プリンター設定] [システム設定]タブで設定します。
[システム設定]タブで設定します。
 操作部から機器管理者としてログインする。
操作部から機器管理者としてログインする。
 ホーム画面で[設定]を押す。
ホーム画面で[設定]を押す。
 設定画面で[本体機能設定]を押す。
設定画面で[本体機能設定]を押す。
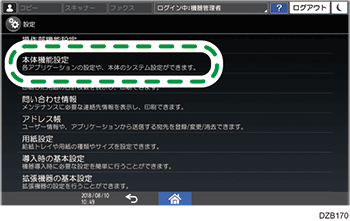
 [プリンター設定]
[プリンター設定] [システム設定]タブ
[システム設定]タブ [印刷をともなうジョブの制限]と押し、設定画面を表示する。
[印刷をともなうジョブの制限]と押し、設定画面を表示する。
 [自動蓄積]を押す。
[自動蓄積]を押す。
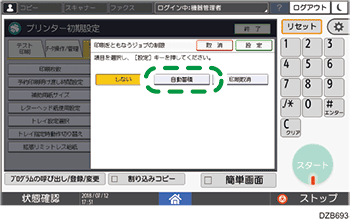
[印刷取消]を指定したときは、出力をともなう印刷ジョブはすべて取り消され、蓄積されません。
 [設定]を押す。
[設定]を押す。
 設定が終わったら、[ホーム](
設定が終わったら、[ホーム]( )を押す。
)を押す。
