アプリケーション/ウィジェット一覧
ウィジェットとは、ホーム画面上で機能を実行する簡易アプリケーションです。ウィジェットを使用すると、ホーム画面にアプリケーションの情報などを表示したり、アプリケーション画面を起動せずにホーム画面上から特定の機能を実行したりできます。
本機で使用できるアプリケーションには、以下の3種類があります。
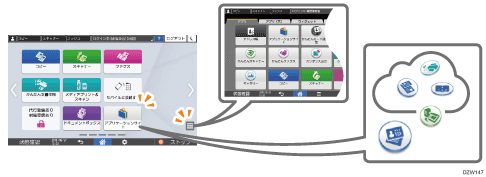
ホーム画面に表示されているアプリケーション
工場出荷時に搭載されているアプリケーションのうち、主要なものが表示されています。
表示するアイコンの種類と表示位置はカスタマイズできます。
アプリケーション一覧画面から起動するアプリケーション
アプリケーション一覧画面は、ホーム画面でアプリケーション一覧アイコン(
 )を押して表示します。
)を押して表示します。工場出荷時に搭載されている全アプリケーションが表示されます。
ホーム画面にアイコンを追加できます。
アプリケーションサイトからダウンロードして、インストールするアプリケーション
アプリケーションサイトからダウンロードして、アプリケーションを追加できます。
ホーム画面に表示されているアプリケーション/ウィジェット
アイコン | 名称 | 概要・参照先 |
|---|---|---|
コピー | コピー機能を使用します。 | |
スキャナー | スキャナー機能を使用します。 | |
ファクス | ファクス機能を使用します。 | |
かんたん文書印刷 | 本機に保存されている文書の一覧を表示し、一覧から選択して簡単に文書を印刷することができます。 | |
メディアプリント&スキャン | 外部メディアの保存データを本機で印刷したり、本機で読み取った画像データを外部メディアに保存します。 | |
ダイレクト接続ウィジェット | ダイレクト接続機能を設定します。
| |
ファクス受信文書ウィジェット | ファクス文書の受信状態を表示します。 | |
ドキュメントボックス | 文書を本機のハードディスクに蓄積し、保存した文書を印刷/送信します。 | |
アプリケーションサイト | アプリケーションサイトを使用して、本機にアプリケーションを追加、更新、削除します。 | |
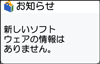 | お知らせウィジェット | アプリケーションやファームウェアの新着/更新情報を表示するウィジェットです。押すと、お知らせ画面を表示します。 |
使用説明書 | 本機の使用説明書を表示します。 | |
アドレス帳 | 宛先(送信先情報)やユーザー(認証情報)を登録します。 | |
設定 | 本機の設定画面を表示します。 | |
プリンター情報確認 | プリンター機能のジョブの確認や、エラーの確認、対処などをします。 | |
 | 言語切り替えウィジェット | 画面に表示する言語を切り替えます。 |
- | Embedded Software Architectureアプリケーション | プラットフォーム「Embedded Software Architecture」に対応するアプリケーションがインストールされているときは、アプリケーション固有のアイコンが表示されます。 |
アプリケーション一覧からホーム画面に追加できるアプリケーション/ウィジェット
アイコン | 名称 | 概要・参照先 |
|---|---|---|
操作部ブラウザー | Webページを閲覧できます。 | |
操作部ブラウザーNX | Webアプリケーションを使用できます。 | |
かんたんカード認証設定 | ICカードを使用してログインするための設定をします。 | |
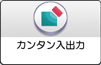 | カンタン入出力 | 本機とスマートデバイスをWi-Fi Directで接続し、本機をスマートデバイスから使用できます。 |
システムメッセージウィジェット | システムメッセージの内容を表示するウィジェットです。押すと、メッセージ一覧画面を表示します。 | |
サプライ残量表示ウィジェット | トナーの残量を表示します。 | |
ストップキーウィジェット | すべての印刷ジョブを停止します。 [ストップキー印刷ジョブ停止設定]で操作中のジョブだけ停止するように設定を変更できます。設定を変更した場合、ストップキーウィジェットは動作しません。
| |
ecoウィジェット | カラー印刷利用率と用紙削減率を表示します。 認証機能を設定しているときは、ログインユーザーの情報を表示します。 | |
日時表示ウィジェット | 日付と時刻を表示します。 | |
トレイ設定/用紙残量ウィジェット | 各トレイの用紙残量と設定情報を表示するウィジェットです。 [用紙設定]を押すと、用紙設定画面を表示します。 | |
カンタン入出力ウィジェット | RICOH カンタン入出力を使用して、スマートデバイスを本機に接続するためのQRコードを表示するウィジェットです。 | |
コピー(クラシックモード) | コピー(クラシック)機能を使用します。 | |
スキャナー(クラシックモード) | スキャナー(クラシック)機能を使用します。 | |
ファクス(クラシックモード) | ファクス(クラシック)機能を使用します。 | |
プリンター(クラシックモード) | プリンター(クラシック)機能を使用します。 |
アプリケーションサイトからダウンロードできるアプリケーション
アイコン | 名称 | 概要 |
|---|---|---|
かんたんコピー | 最小限の項目を順番に設定していくだけで、簡単にコピーができます。 | |
かんたんスキャナー | フォルダーまたはメール宛先を選択し、簡単な設定をするだけでスキャンしたデータを送信できます。 | |
かんたんファクス | 宛先を選択し、簡単な設定をするだけでファクスを送信できます。 | |
IDカードコピー | IDカードのおもて面うら面を、A4用紙1枚にコピーします。 | |
サイズ混載スキャン | 異なるサイズの原稿をまとめてスキャンします。 | |
会議資料コピー | 操作ガイドに従って、両面集約や週刊誌綴じなど、出力結果をイメージしたアイコンを選ぶだけで、わかりやすく会議資料をコピーできます。 | |
フォルダー宛先設定ナビ | 操作パネルで、スキャンデータを送信する宛先を簡単に設定できます。 操作の苦手な方でもガイドに従って、簡単にパソコンの宛先フォルダーを登録することができます。 | |
Scan to Me | スキャンしたデータを自分のメールアドレスに送信します。 | |
ブック原稿影消しコピー | 原稿の中央と周囲の影を消してコピーします。 | |
アドレス帳グループ編集 | アドレス帳のグループ操作が簡単にできます。 |
ダウンロードできるアプリケーションの種類は、機種や時期によって異なります。
