ネットワーク接続用にプリンタードライバーをインストールする(OS X/macOS)
OS X/macOSにPPDファイル(プリンタードライバー)をインストールし、システム環境設定から本機を登録します。
PPDファイルをインストールする
 パソコンにCD-ROMをセットし、CD-ROMの[macOS]
パソコンにCD-ROMをセットし、CD-ROMの[macOS]  [macOS PPD Installer]フォルダーを表示する。
[macOS PPD Installer]フォルダーを表示する。
ダウンロードしたファイルからインストールするときは、ダウンロード先のフォルダーを表示します。
 パッケージファイルをダブルクリックする。
パッケージファイルをダブルクリックする。
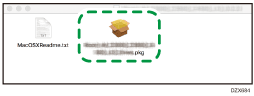
CD-ROMからインストールするときは、[macOS]
 [macOS PPD Installer]フォルダーに格納されているパッケージファイルをダブルクリックします。
[macOS PPD Installer]フォルダーに格納されているパッケージファイルをダブルクリックします。インストールの確認画面が表示されたときは、[続ける]をクリックします。
 「はじめに」画面で[続ける]をクリックする。
「はじめに」画面で[続ける]をクリックする。
 「使用許諾契約」画面で[続ける]をクリックし、[同意する]をクリックする。
「使用許諾契約」画面で[続ける]をクリックし、[同意する]をクリックする。
インストール先の選択画面が表示されたときは、インストール先を選択し、[続ける]をクリックします。
 [インストール]をクリックする。
[インストール]をクリックする。
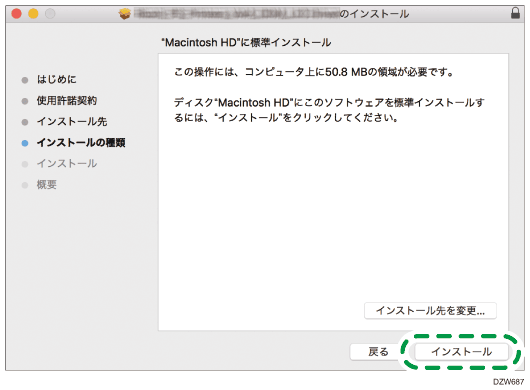
 パソコンのユーザー名とパスワードを入力し、[ソフトウェアをインストール]をクリックする。
パソコンのユーザー名とパスワードを入力し、[ソフトウェアをインストール]をクリックする。
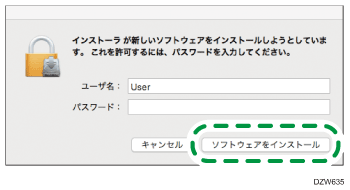
PPDファイルのインストールが開始されます。
 インストールが終わったら、[閉じる]をクリックする。
インストールが終わったら、[閉じる]をクリックする。
[プリントとスキャン]/[プリンタとスキャナ]に本機を登録する
システム環境設定から本機のPPDファイルを登録して、印刷できる状態にします。
 アップルメニューの[システム環境設定]をクリックする。
アップルメニューの[システム環境設定]をクリックする。
 [プリントとスキャン]または[プリンタとスキャナ]をクリックする。
[プリントとスキャン]または[プリンタとスキャナ]をクリックする。
 [+]をクリックする。
[+]をクリックする。
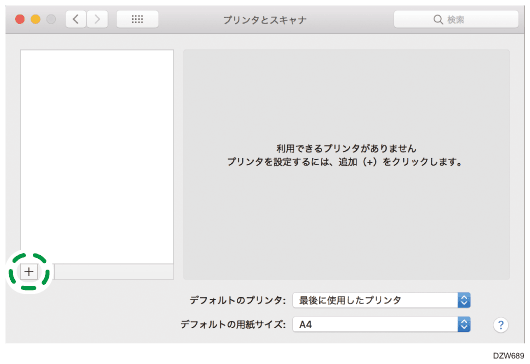
 [IP]をクリックし、本機の情報を設定する。
[IP]をクリックし、本機の情報を設定する。
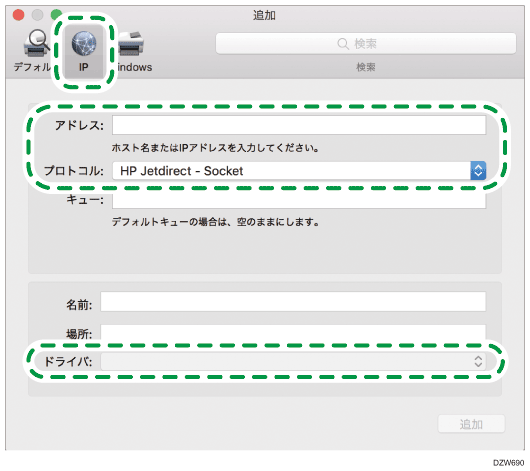
アドレス:本機のIPアドレスを入力します。
プロトコル:[HP Jetdirect - Socket]を選択します。
ドライバ:本機の機種名が表示されているか確認します。「一般的なPostScriptプリンタ」と表示されていると、入力したIPアドレスが誤っている可能性があります。
IPアドレスは正しいのに「一般的なPostScript プリンタ」と表示されているとき
本機との接続状況を見直してから、登録をやり直してください。
有線LAN接続のとき
LANケーブルが正しく接続されているか確認してください。
無線LAN接続のとき
本機で電波状態を確認し、問題が無いか確認してください。
 [追加]をクリックする。
[追加]をクリックする。
設定中の画面が表示されます。
しばらく待っても設定中の画面が閉じないときは、[構成...]または[設定]をクリックし、プリンターのオプション構成を設定します。オプション構成の設定方法は、オプション構成を設定するを参照してください。
 「プリントとスキャン」画面または「プリンタとスキャナ」画面に、本機の機種名が追加されていることを確認する。
「プリントとスキャン」画面または「プリンタとスキャナ」画面に、本機の機種名が追加されていることを確認する。
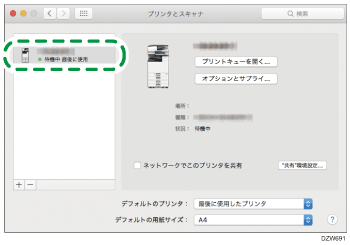
 システム環境設定を終了する。
システム環境設定を終了する。
オプション構成を設定する
本機のオプション構成が自動的に反映されないときは、[プリントとスキャン]または[プリンタとスキャナ]で本機に装着されているオプションを選択します。
 アップルメニューの[システム環境設定]をクリックする。
アップルメニューの[システム環境設定]をクリックする。
 [プリントとスキャン]または[プリンタとスキャナ]をクリックする。
[プリントとスキャン]または[プリンタとスキャナ]をクリックする。
 一覧から本機を選択し、[オプションとサプライ...]をクリックする。
一覧から本機を選択し、[オプションとサプライ...]をクリックする。
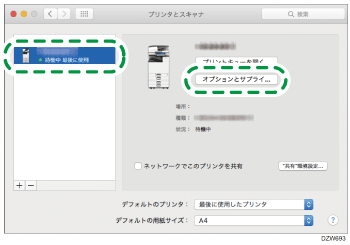
 [ドライバ]または[オプション]をクリックし、本機に装着されているオプションを選択して[OK]をクリックする。
[ドライバ]または[オプション]をクリックし、本機に装着されているオプションを選択して[OK]をクリックする。
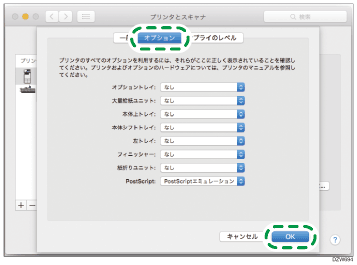
使用できるオプションが表示されていないときは、IPアドレスが正しく入力されていないか、PPDファイルが正しく登録されていません。IPアドレスの入力方法とPPDファイルの登録方法は、[プリントとスキャン]/[プリンタとスキャナ]に本機を登録するを参照してください。
 システム環境設定を終了する。
システム環境設定を終了する。
