原稿に合った画質でコピーする
原稿の内容に文字が多いのか、写真が含まれるのかなどを設定します(原稿種類)。濃度も調整することで、よりきれいな仕上がりでコピーできます。
原稿の種類を指定する
 ホーム画面で[コピー]を押す。
ホーム画面で[コピー]を押す。
 コピー画面で[原稿種類]を押す。
コピー画面で[原稿種類]を押す。

キーが見つからないときは[原稿設定]の中から選択します。
 原稿の種類を選択する。
原稿の種類を選択する。
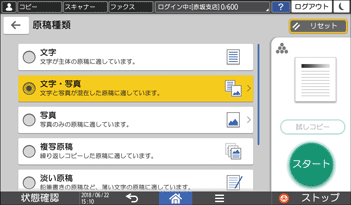
[文字・写真]または[写真]を選択したときは、さらに、[印刷写真]、[印画紙写真]、[複写写真]のいずれかを選択します。
 原稿をセットする。
原稿をセットする。
 [スタート]を押す。
[スタート]を押す。

網かけのある原稿をコピーして、網かけ部分にムラが生じたときは、[文字]または[写真]を選択してコピーしてください。
コピー初期画面で[原稿種類]を押したときの初期値を変更できます。
設定画面のタイプ:標準
設定画面のタイプ:従来
濃度を調整する
濃度調整には、以下の3つの方法があります。
調整方法 | 設定 | 濃度調整の結果 |
|---|---|---|
原稿全体の濃淡を調整する | 手動で濃度を調整 | 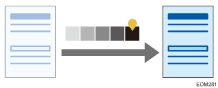 |
原稿の地の色を抑える | 自動濃度調整 | 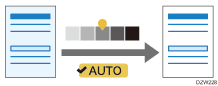 |
原稿の地の色を除いた部分の濃淡を調整する | 手動濃度調整と自動濃度調整を組み合わせる | 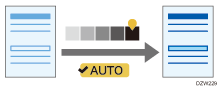 |
 ホーム画面で[コピー]を押す。
ホーム画面で[コピー]を押す。
 コピー画面で[濃度]を押す。
コピー画面で[濃度]を押す。

キーが見つからないときは[原稿設定]の中から選択します。
 濃度を調整する。
濃度を調整する。
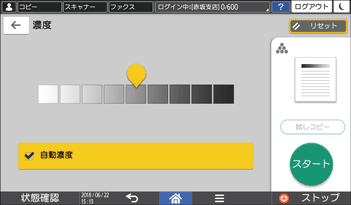
原稿全体の濃度を手動で調整するときは、
 を左右にドラッグします。左にドラッグするほど薄く、右にドラッグするほど濃くなります。
を左右にドラッグします。左にドラッグするほど薄く、右にドラッグするほど濃くなります。原稿の地の色を抑えるときは、[自動濃度]にチェックを付けます。
原稿の地の色を除いた部分の濃淡を調整するときは、
 を左右にドラッグして濃度を調整し、[自動濃度]にチェックを付けます。
を左右にドラッグして濃度を調整し、[自動濃度]にチェックを付けます。
 原稿をセットする。
原稿をセットする。
 [スタート]を押す。
[スタート]を押す。

コピー画面の[濃度]キー上の
 を左右にドラッグしても濃度を調整できます。
を左右にドラッグしても濃度を調整できます。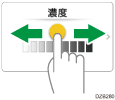
[自動濃度]を選択すると、原稿の端から約10mmの画像が色落ちすることがあります。
