はがきや封筒に印刷する
郵便はがきや封筒は、手差しトレイにセットして印刷します。セットしたはがきや封筒のサイズや種類に合わせ、操作部で用紙設定を変更します。
郵便はがきに印刷する
 手差しトレイに郵便はがきをセットする。
手差しトレイに郵便はがきをセットする。
はがきの種類 | セットのしかた |
|---|---|
郵便はがき  | 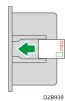 はがきの下辺:左側 印刷面:下 |
往復はがき  | 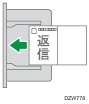 はがきの下辺:下側 印刷面:下 |
往復はがき  | 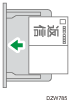 はがきの下辺:左側 印刷面:下 |
 ホーム画面で[設定]を押す。
ホーム画面で[設定]を押す。
 設定画面で[トレイ/用紙設定]を押す。
設定画面で[トレイ/用紙設定]を押す。
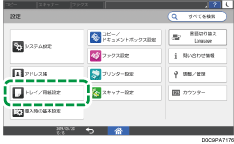
 [用紙サイズ/用紙種類設定]
[用紙サイズ/用紙種類設定] [手差しトレイ]
[手差しトレイ] [用紙サイズ:プリンター]と押し、郵便はがきのサイズを選択する。
[用紙サイズ:プリンター]と押し、郵便はがきのサイズを選択する。
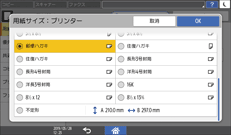
 [OK]を押す。
[OK]を押す。
 [用紙種類/厚さ]を押し、「用紙厚さ」から[厚紙3]を選択する。
[用紙種類/厚さ]を押し、「用紙厚さ」から[厚紙3]を選択する。
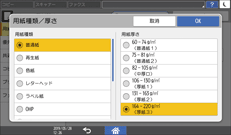
 [OK]を2回押す。
[OK]を2回押す。
 設定が終わったら、[ホーム](
設定が終わったら、[ホーム]( )を押す。
)を押す。
 パソコンで印刷する文書を開き、アプリケーションの印刷メニューからプリンタードライバーの設定画面を表示する。
パソコンで印刷する文書を開き、アプリケーションの印刷メニューからプリンタードライバーの設定画面を表示する。
 原稿サイズと用紙種類を設定する。
原稿サイズと用紙種類を設定する。
Windows
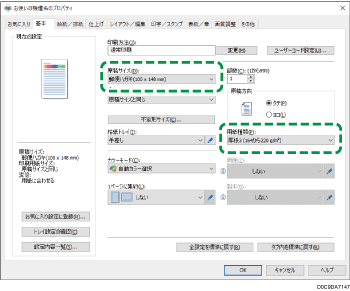
原稿サイズ:[郵便ハガキ(100 × 148 mm)]または[往復ハガキ(148 × 200 mm)]
用紙種類:[厚紙3(164から220g/m2)]
OS X/macOS
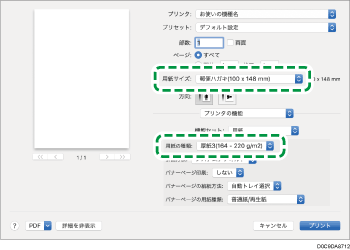
用紙サイズ:[郵便ハガキ(100 × 148 mm)]または[往復ハガキ(200 × 148 mm)]
用紙の種類:[厚紙3(164 - 220 g/m2)]
[給紙]メニュー
 すべてのページ:[手差しトレイ]
すべてのページ:[手差しトレイ]
 印刷を実行する。
印刷を実行する。
封筒に印刷する
 手差しトレイに封筒をセットする。
手差しトレイに封筒をセットする。
封筒の種類 | セットのしかた |
|---|---|
長形封筒  | 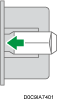 フラップ:開く 封筒の下辺:左側 印刷面:下 |
洋形/洋長形封筒  | 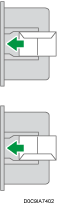 フラップ:閉じる 印刷面:下 |
 ホーム画面で[設定]を押す。
ホーム画面で[設定]を押す。
 設定画面で[トレイ/用紙設定]を押す。
設定画面で[トレイ/用紙設定]を押す。
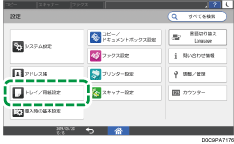
 [用紙サイズ/用紙種類設定]
[用紙サイズ/用紙種類設定] [手差しトレイ]
[手差しトレイ] [用紙サイズ:プリンター]と押し、封筒のサイズを選択する。
[用紙サイズ:プリンター]と押し、封筒のサイズを選択する。
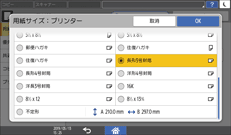
セットした封筒のサイズが一覧にないときは、[不定形]を選択してサイズを入力します。
 [OK]を押す。
[OK]を押す。
 [用紙種類/厚さ]を押し、「用紙種類」から[封筒]を選択する。
[用紙種類/厚さ]を押し、「用紙種類」から[封筒]を選択する。
セットした封筒の厚さに合わせて「用紙厚さ」も選択してください。
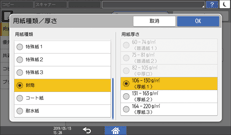
 [OK]を2回押す。
[OK]を2回押す。
 設定が終わったら、[ホーム](
設定が終わったら、[ホーム]( )を押す。
)を押す。
 パソコンで印刷する文書を開き、アプリケーションの印刷メニューからプリンタードライバーの設定画面を表示する。
パソコンで印刷する文書を開き、アプリケーションの印刷メニューからプリンタードライバーの設定画面を表示する。
 原稿サイズと用紙種類を設定する。
原稿サイズと用紙種類を設定する。
Windows
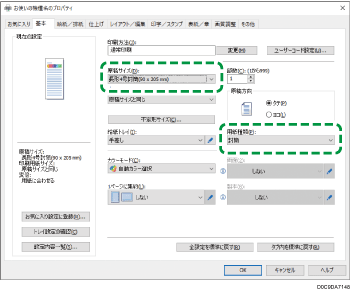
原稿サイズ:封筒のサイズを選択します。封筒のサイズが選択肢にないときは、[不定形サイズ]で封筒のサイズを入力します。
用紙種類:[封筒]
よく使用する不定形サイズは、原稿サイズに選択肢を登録しておくことができます。
OS X/macOS
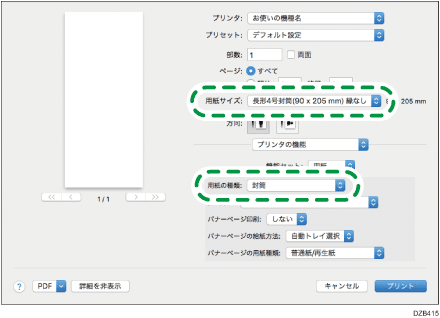
用紙サイズ:封筒のサイズを選択します。封筒のサイズが選択肢にないときは、[カスタムサイズを管理]を選択して封筒のサイズを入力します。
用紙の種類:[封筒]
[給紙]メニュー
 すべてのページ:[手差しトレイ]
すべてのページ:[手差しトレイ]
 印刷を実行する。
印刷を実行する。
