手差しトレイから定形外の用紙に印刷する
規格サイズではない特殊なサイズの用紙を「不定形サイズ」として指定し、印刷します。
よく使用する不定形サイズを事前に登録しておくこともできます。

OS X/macOSでは印刷設定画面から不定形サイズの管理ができるため、事前登録は必要ありません。
よく使用する不定形サイズを登録する(Windows)
不定形サイズをプリンタードライバーに登録すると、印刷設定画面の「原稿サイズ」から不定形サイズを選択できるようになります。印刷のたびにサイズを入力する手間が省けます。
 [デバイスとプリンター]で使用するプリンターのアイコンを右クリックし、[プリンターのプロパティ]をクリックする。
[デバイスとプリンター]で使用するプリンターのアイコンを右クリックし、[プリンターのプロパティ]をクリックする。
 [応用設定]タブをクリックし、[不定形サイズ登録...]をクリックする。
[応用設定]タブをクリックし、[不定形サイズ登録...]をクリックする。
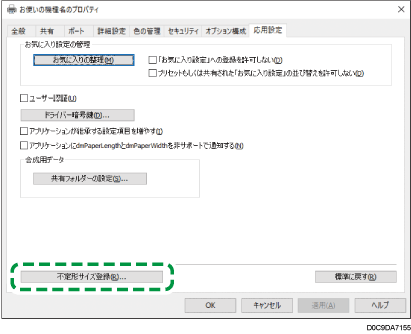
 「不定形サイズ設定一覧」から、サイズを登録する設定項目名を選択する。
「不定形サイズ設定一覧」から、サイズを登録する設定項目名を選択する。
 不定形サイズの登録名とサイズを入力し、[変更]をクリックする。
不定形サイズの登録名とサイズを入力し、[変更]をクリックする。
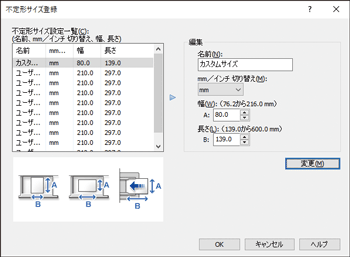
 [OK]
[OK] [適用]とクリックする。
[適用]とクリックする。
この手順で登録した不定形サイズ設定は、プリンタードライバーの「原稿サイズ:」で選択できるようになります。
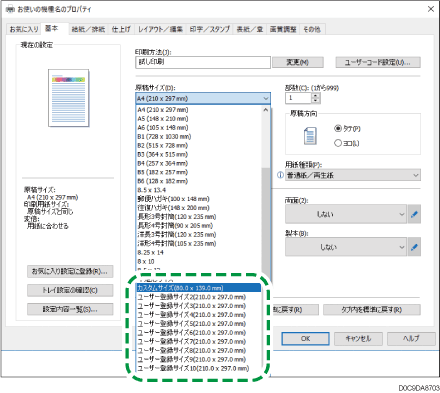
不定形サイズを指定して印刷する(Windows)
あらかじめ登録した不定形サイズを選択する方法と、登録されていない不定形サイズを入力して指定する方法があります。
 印刷する面を下にして、手差しトレイに用紙をセットする。
印刷する面を下にして、手差しトレイに用紙をセットする。
 パソコンで印刷する文書を開き、アプリケーションの印刷メニューからプリンタードライバーの設定画面を表示する。
パソコンで印刷する文書を開き、アプリケーションの印刷メニューからプリンタードライバーの設定画面を表示する。
 用紙種類、原稿方向などを設定する。
用紙種類、原稿方向などを設定する。
 「給紙トレイ」で[手差し]を選択する。
「給紙トレイ」で[手差し]を選択する。
 「原稿サイズ」で用紙サイズを設定する。
「原稿サイズ」で用紙サイズを設定する。
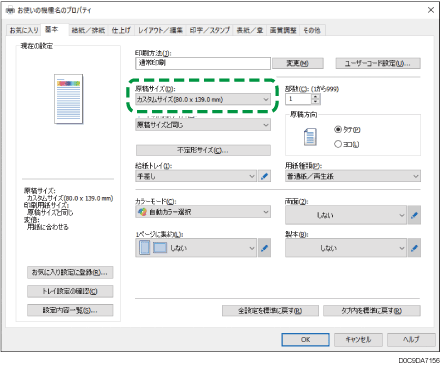
[プリンターのプロパティ]で登録した不定形サイズを使用するときは、「原稿サイズ」で不定形サイズを選択します。
プリンタードライバーに登録されていない不定形サイズを指定するときは、[不定形サイズ...]をクリックし、サイズを入力します。
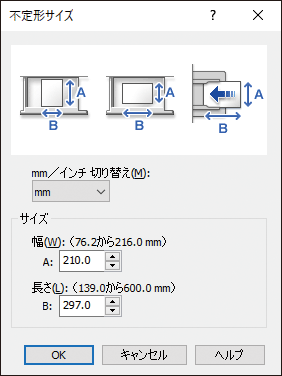
サイズの入力を終えて[OK]をクリックすると、[原稿サイズ]が[不定形サイズ]に変更されます。
 設定が終わったら、[OK]をクリックして印刷する。
設定が終わったら、[OK]をクリックして印刷する。
プリンタードライバーで設定した用紙サイズと用紙種類が、本機の用紙設定に適用され、印刷されます。
印刷が完了すると、本機の用紙設定は元の設定内容に戻ります。
不定形サイズの用紙を設定する(OS X/macOS)
[プリンタの機能]の「機能セット」にある[用紙]メニューで設定します。
 印刷する面を下にして、手差しトレイに用紙をセットする。
印刷する面を下にして、手差しトレイに用紙をセットする。
 パソコンで印刷する文書を開き、アプリケーションの印刷メニューからプリンタードライバーの設定画面を表示する。
パソコンで印刷する文書を開き、アプリケーションの印刷メニューからプリンタードライバーの設定画面を表示する。
 用紙の方向、用紙の種類などを設定する。
用紙の方向、用紙の種類などを設定する。
 [給紙]の「すべてのページ」で[手差しトレイ]を選択する。
[給紙]の「すべてのページ」で[手差しトレイ]を選択する。
 「用紙サイズ」から[カスタムサイズを管理...]をクリックする。
「用紙サイズ」から[カスタムサイズを管理...]をクリックする。
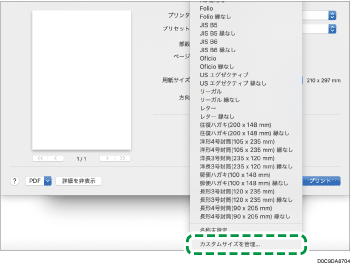
 カスタムサイズの管理画面で[
カスタムサイズの管理画面で[![]() ]をクリックし、不定形サイズの名称やサイズを入力する。
]をクリックし、不定形サイズの名称やサイズを入力する。
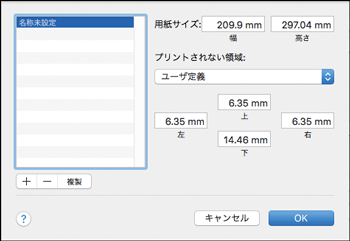
名称未設定:不定形サイズの登録名を入力します。
用紙サイズ:セットした用紙の[幅]と[高さ]を入力します。
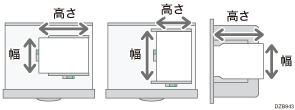
プリントされない領域:使用するプリンター名を選択します。
 [OK]をクリックする。
[OK]をクリックする。
 設定が終わったら、[プリント]をクリックして印刷する。
設定が終わったら、[プリント]をクリックして印刷する。
プリンタードライバーで設定した用紙サイズと用紙種類が、本機の用紙設定に適用され、印刷されます。
印刷が完了すると、本機の用紙設定は元の設定内容に戻ります。
