給紙トレイに用紙をセットする
用紙のセット方法は、給紙トレイの種類によって異なります。


- 用紙を交換するとき、紙づまりを取り除くときは、指を挟むなど、けがをしないように注意してください。

- 1段給紙テーブルを接続している状態では、一度に複数のトレイを開けないでください。本体上部を無理に押すなどの力が加わると、機械が倒れるおそれがあり、けがの原因になります。
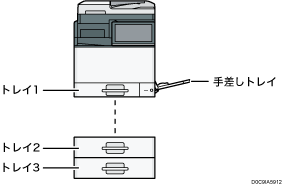
あらかじめ、セットできる用紙のサイズや種類を確認してください。
厚紙、特殊紙などをセットするときは、[設定]の[トレイ/用紙設定]で用紙の種類や厚さを設定してください。
印刷する前に用紙設定を確認してください。実際にセットされている用紙と異なる用紙のサイズ、種類、厚さが設定されていると、印刷時にミスマッチエラーが起こります。
カールしている用紙、そりのある用紙は直してからセットしてください。
複数枚の用紙が重なったまま一度に送られないように、用紙をぱらぱらとほぐしてからセットしてください。用紙が重なって送られると、紙づまりの原因になります。
用紙どうしの密着力が高く、用紙が重なって送られやすいときは、トレイ内の用紙を一度取り出して、ぱらぱらとほぐしてからセットし直してください。
トレイに少量の用紙が残っている状態で用紙を補給すると、用紙が重なって送られるなど、用紙送りを妨げる原因になります。トレイ内の用紙を一度取り出して、補給する用紙とともに、ぱらぱらとほぐしてからセットし直してください。
給紙トレイを戻すときに勢いよく押し込むと、トレイのサイドフェンスの位置がずれることがあります。
セットした用紙の枚数が少ないときは、サイドフェンスを寄せすぎないでください。サイドフェンスを寄せすぎると、用紙の端が折れたり、用紙がつまることがあります。
まれに用紙のこすれによる異音が発生することがありますが、本機の故障ではありません。
用紙の裁断面の状態が悪いとき、用紙の端に生じる返しのことをバリと呼びます。バリのある用紙を使用して用紙が重なって送られる場合は、バリのある面を下にしてセットしてください。
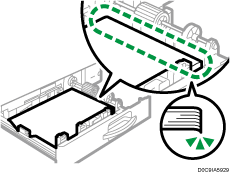
バリのある用紙を使用して紙づまりが発生する場合は、バリのある面を上にしてセットしてください。
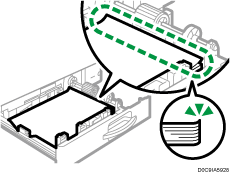
それでも重送や紙づまりが解決しないときは、バリの向きを上下逆にしてセットしてください。
トレイ1に用紙をセットする

サイドフェンスを用紙幅にすき間なく押し当てた状態で、サイドフェンスを固定してください。用紙とサイドフェンスの間にすき間があると、画像がずれることがあります。
 給紙トレイから用紙が給紙されていないことを確認し、給紙トレイをゆっくりと引き出す。
給紙トレイから用紙が給紙されていないことを確認し、給紙トレイをゆっくりと引き出す。
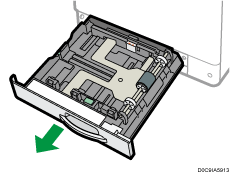
 用紙がセットされているときは取り出す。
用紙がセットされているときは取り出す。
 サイドフェンスの解除レバーを押しながらサイドフェンスを広げる。
サイドフェンスの解除レバーを押しながらサイドフェンスを広げる。
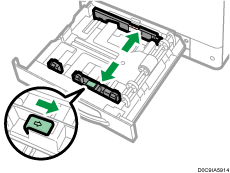
 エンドフェンスの解除レバーを押しながらエンドフェンスを広げる。
エンドフェンスの解除レバーを押しながらエンドフェンスを広げる。
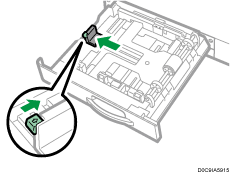
 印刷する面を上にして、用紙をそろえてセットする。
印刷する面を上にして、用紙をそろえてセットする。
上限表示を超えないようにしてください。
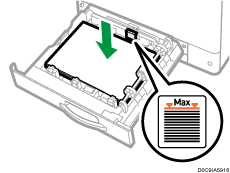
 解除レバーを押さえながら、サイドフェンスとエンドフェンスをセットした用紙サイズに合わせる。
解除レバーを押さえながら、サイドフェンスとエンドフェンスをセットした用紙サイズに合わせる。
サイドフェンスやエンドフェンスと用紙の間にすき間ができないようにしてください。
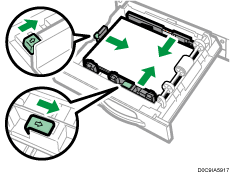
 給紙トレイをゆっくりと奥まで押し込む。
給紙トレイをゆっくりと奥まで押し込む。
トレイ2~3に用紙をセットする
用紙サイズを変更する方法は各トレイとも同じです。ここでは、トレイ2 の用紙サイズを変更する方法を例に説明します。

サイドフェンスを用紙幅にすき間なく押し当てた状態で、ロックボタンを押してサイドフェンスを固定してください。用紙とサイドフェンスの間にすき間があると、画像がずれることがあります。
 給紙トレイから用紙が給紙されていないことを確認し、給紙トレイをゆっくりと引き出す。
給紙トレイから用紙が給紙されていないことを確認し、給紙トレイをゆっくりと引き出す。
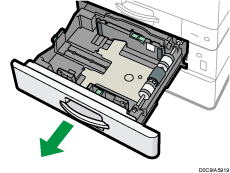
 用紙がセットされているときは取り出す。
用紙がセットされているときは取り出す。
 サイドフェンスのロックを解除する。
サイドフェンスのロックを解除する。
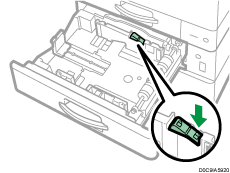
 サイドフェンスの解除レバーを押しながらサイドフェンスを広げる。
サイドフェンスの解除レバーを押しながらサイドフェンスを広げる。
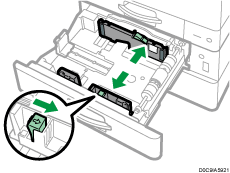
 エンドフェンスの解除レバーをつまみながらエンドフェンスを広げる。
エンドフェンスの解除レバーをつまみながらエンドフェンスを広げる。
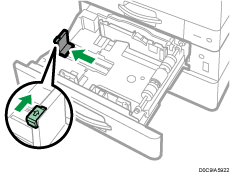
 印刷する面を上にして、用紙をそろえてセットする。
印刷する面を上にして、用紙をそろえてセットする。
上限表示を超えないようにしてください。上限を超えてセットすると、斜めに印刷されたり、用紙がつまったりする原因となります。
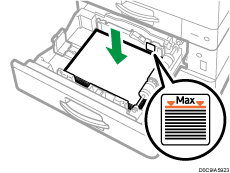
 サイドフェンスとエンドフェンスの位置をセットした用紙に合わせて調整する。
サイドフェンスとエンドフェンスの位置をセットした用紙に合わせて調整する。
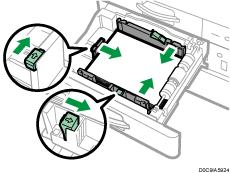
 サイドフェンスをロックする。
サイドフェンスをロックする。
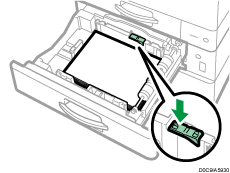
 給紙トレイをゆっくりと奥まで押し込む。
給紙トレイをゆっくりと奥まで押し込む。
手差しトレイに用紙をセットする
手差しトレイには、トレイ1~3にセットできないサイズの用紙や、はがき、OHPフィルム、ラベル紙(ハクリ紙)などをセットできます。
手差しトレイにセットできる枚数は、用紙の種類によって異なります。

上限表示を超えないようにセットしてください。上限を超えてセットすると、斜めに印刷されたり、用紙がつまったりする原因となります。
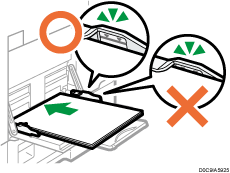
 手差しトレイを開ける。
手差しトレイを開ける。
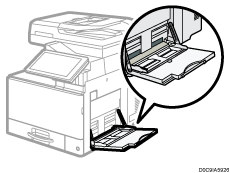
A4![]() 、81/2 × 11
、81/2 × 11![]() よりも大きなサイズの用紙をセットするときは、延長トレイを引き出してください。
よりも大きなサイズの用紙をセットするときは、延長トレイを引き出してください。
 印刷する面を下にし、「ピッ」という音が鳴るまで用紙を軽く差し込む。
印刷する面を下にし、「ピッ」という音が鳴るまで用紙を軽く差し込む。
重なったまま一度に送られないように、用紙をぱらぱらとほぐしてからセットしてください。
封筒やはがき、レターヘッド紙をセットするときは、用紙の天地や表裏、フラップの向きなどを確認してください。
 用紙ガイド板を用紙サイズに合わせる。
用紙ガイド板を用紙サイズに合わせる。
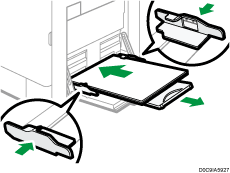

手差しトレイにセットするときは、なるべく
 方向にセットしてください。
方向にセットしてください。手差しトレイに用紙を差し込んだときに「ピッ」というブザー音が鳴らないように設定するには、[設定]
 [システム設定]
[システム設定] [音]
[音] [パネル操作/報知音]で[音なし]を選択します。
[パネル操作/報知音]で[音なし]を選択します。
定形の用紙サイズを変更する
 ホーム画面で[設定]を押す。
ホーム画面で[設定]を押す。
 [トレイ/用紙設定]を押す。
[トレイ/用紙設定]を押す。
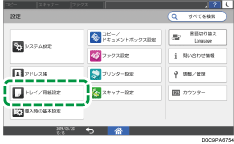
 [用紙サイズ/用紙種類設定]を押す。
[用紙サイズ/用紙種類設定]を押す。
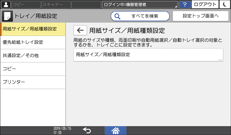
 設定したい[トレイ名]を押す。
設定したい[トレイ名]を押す。
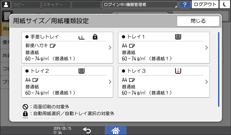
 [用紙サイズ]を押す。
[用紙サイズ]を押す。
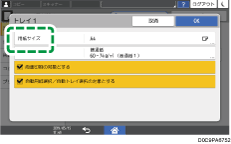
手差しトレイのときは、[用紙サイズ:プリンター]を押します。
 用紙サイズを一覧から選択し、[OK]
用紙サイズを一覧から選択し、[OK] [OK]と押す。
[OK]と押す。
 設定が終わったら、[ホーム](
設定が終わったら、[ホーム]( )を押す。
)を押す。
不定形の用紙サイズを変更する
 ホーム画面で[設定]を押す。
ホーム画面で[設定]を押す。
 [トレイ/用紙設定]を押す。
[トレイ/用紙設定]を押す。
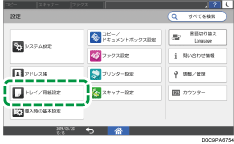
 [用紙サイズ/用紙種類設定]を押す。
[用紙サイズ/用紙種類設定]を押す。
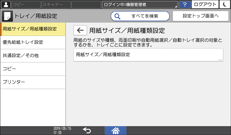
 設定したい[トレイ名]を押す。
設定したい[トレイ名]を押す。
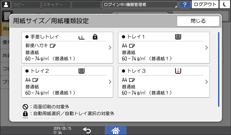
 [用紙サイズ]を押す。
[用紙サイズ]を押す。
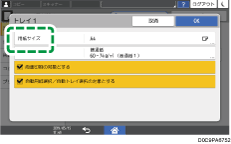
手差しトレイのときは、[用紙サイズ:プリンター]を押します。
 用紙サイズの一覧から[不定形]を選択する。
用紙サイズの一覧から[不定形]を選択する。
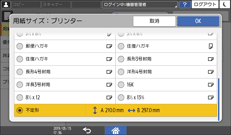
 「A」または「B」の隣のボタンを押す。
「A」または「B」の隣のボタンを押す。
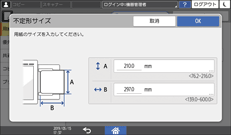
 「A」または「B」に設定したい数値を入力する。
「A」または「B」に設定したい数値を入力する。
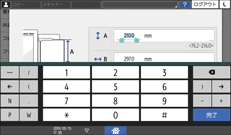
数値は< >内の数値の範囲内で入力してください。
 [完了]
[完了] [OK]を押す。
[OK]を押す。
 [OK]
[OK] [OK]と押す。
[OK]と押す。
 設定が終わったら、[ホーム](
設定が終わったら、[ホーム]( )を押す。
)を押す。
用紙種類、用紙厚さを設定する

設定を変えるときは、印刷時の用紙設定の優先順(プリンタードライバー優先または操作画面優先)を確認してください。
プリンタードライバー
プリンタードライバーの用紙トレイの用紙種類が、セットされている用紙と合っていることを確認してください。
操作画面
 ホーム画面で[設定]を押す。
ホーム画面で[設定]を押す。
 [トレイ/用紙設定]を押す。
[トレイ/用紙設定]を押す。
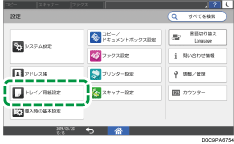
 [用紙サイズ/用紙種類設定]を押す。
[用紙サイズ/用紙種類設定]を押す。
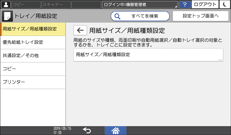
 設定したい[トレイ名]を押す。
設定したい[トレイ名]を押す。
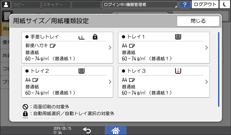
[手差しトレイ]、[トレイ1]、[トレイ2]、[トレイ3]から選択します。
 [用紙サイズ]を押す。
[用紙サイズ]を押す。
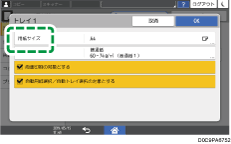
手差しトレイの場合は、[用紙サイズ:プリンター]を押します。
 一覧から用紙サイズを選択し、[OK]を押す。
一覧から用紙サイズを選択し、[OK]を押す。
 [用紙種類/厚さ]を押す。
[用紙種類/厚さ]を押す。
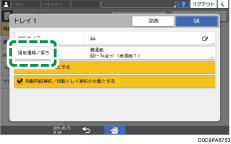
 用紙の種類と厚さを一覧から選択し、[OK]を押す。
用紙の種類と厚さを一覧から選択し、[OK]を押す。
 [OK]を押す。
[OK]を押す。
 設定が終わったら、[ホーム](
設定が終わったら、[ホーム]( )を押す。
)を押す。
