ネットワークプリンター用のプリンタードライバーをインストールする
プリントサーバーを使用してクライアントから印刷するには、ネットワークプリンターのポートを追加してからプリンタードライバーをインストールします。

プリンタードライバーをインストールする前に、プリントサーバーを正しく設定してください。詳しくは、プリンターを共有するを参照してください。
プリンターを共有する
 「デバイスとプリンター」画面を表示する。
「デバイスとプリンター」画面を表示する。
Windows 10(バージョン1703 以降)、Windows Server 2019
[スタート]で[Windowsシステムツール]
 [コントロールパネル]とクリックする。
[コントロールパネル]とクリックする。[デバイスとプリンターの表示]をクリックする。
Windows 10(バージョン1703 よりも前)
[スタート]を右クリックし、[コントロールパネル]をクリックする。
[デバイスとプリンターの表示]をクリックする。
Windows 8.1、Windows Server 2012/2012 R2
チャームバーで[設定]
 [コントロールパネル]とクリックする。
[コントロールパネル]とクリックする。[デバイスとプリンターの表示]をクリックする。
Windows 7、Windows Server 2008 R2
[スタート]で[デバイスとプリンター]をクリックする。
Windows Server 2008
[スタート]で[コントロールパネル]をクリックする。
[ハードウェアとサウンド]から[プリンタ]をクリックする。
 共有するプリンターのアイコンを右クリックし、[プリンターのプロパティ]を選択する。
共有するプリンターのアイコンを右クリックし、[プリンターのプロパティ]を選択する。
 [共有]タブの[このプリンターを共有する]にチェックを付け、[共有名]を入力し、[OK]をクリックする。
[共有]タブの[このプリンターを共有する]にチェックを付け、[共有名]を入力し、[OK]をクリックする。
CD-ROMからRPCS/PostScript 3/PCL 6プリンタードライバーをインストールする
 パソコンにCD-ROMをセットする。
パソコンにCD-ROMをセットする。
自動的に画面が表示されないときは、CD-ROMのルートディレクトリにある[Setup.exe]をダブルクリックしてください。
 [プリンタードライバー]または[プリンタードライバー(オプション)]をクリックする。
[プリンタードライバー]または[プリンタードライバー(オプション)]をクリックする。
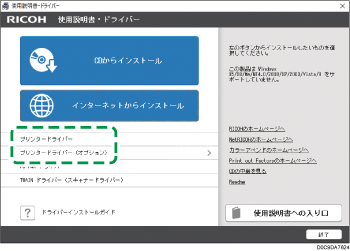
RPCS/PostScript 3プリンタードライバーをインストールするときは、[プリンタードライバー]をクリックします。
PCL 6プリンタードライバーをインストールするときは、[プリンタードライバー(オプション)]
 [PCL 6プリンタードライバー]とクリックします。
[PCL 6プリンタードライバー]とクリックします。
 「使用許諾」画面で[同意します]を選択し、[次へ]をクリックする。
「使用許諾」画面で[同意します]を選択し、[次へ]をクリックする。
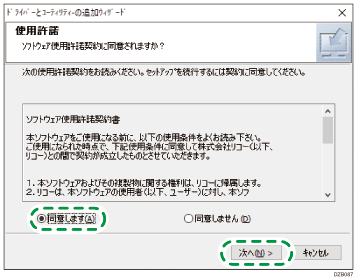
RPCS/PostScript 3プリンタードライバーをインストールするときは、手順4に進みます。
PCL 6プリンタードライバーをインストールするときは、手順8に進みます。
 「コンポーネントの選択」画面でインストールするプリンタードライバーの種類にチェックを付け、[次へ]をクリックする。
「コンポーネントの選択」画面でインストールするプリンタードライバーの種類にチェックを付け、[次へ]をクリックする。
 [新しいポートを作成する]を選択し、[次へ]をクリックする。
[新しいポートを作成する]を選択し、[次へ]をクリックする。
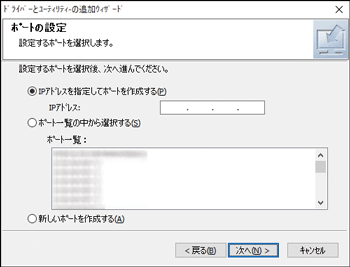
 「ドライバーとユーティリティーの追加ウィザード」画面で[ネットワークプリンター]を選択し、[次へ]をクリックする。
「ドライバーとユーティリティーの追加ウィザード」画面で[ネットワークプリンター]を選択し、[次へ]をクリックする。
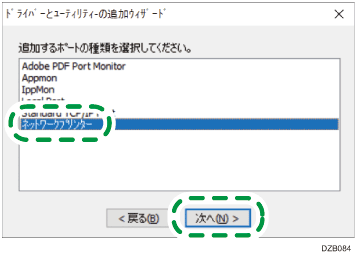
 ネットワークプリンターを選択し、[OK]をクリックする。
ネットワークプリンターを選択し、[OK]をクリックする。
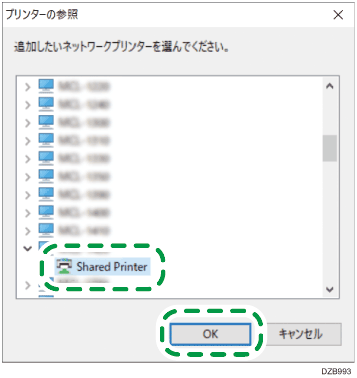
 本機の[プリンター名]にチェックを付け、メニューツリーを開いてから各項目を設定する。
本機の[プリンター名]にチェックを付け、メニューツリーを開いてから各項目を設定する。
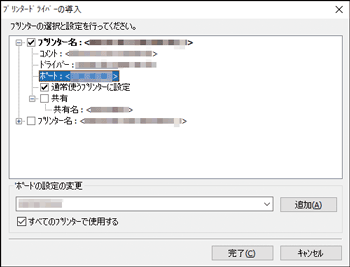
PCL 6プリンタードライバーをインストールするときは、この画面でポートの設定をします。[ポート] [追加]
[追加] [ネットワークプリンター]とクリックし、[OK]をクリックしてください。ネットワークプリンターを選択するときの流れは、手順7を参照してください。
[ネットワークプリンター]とクリックし、[OK]をクリックしてください。ネットワークプリンターを選択するときの流れは、手順7を参照してください。
 [完了]をクリックする。
[完了]をクリックする。
プリンタードライバーのインストールが開始されます。
PCL6プリンタードライバーのインストールはここで完了です。RPCS/PostScript 3プリンタードライバーのときは次の手順に進みます。
 インストールが終わったら、[オプション構成]タブで本機のオプション構成や用紙を設定する。
インストールが終わったら、[オプション構成]タブで本機のオプション構成や用紙を設定する。
PostScript 3プリンタードライバーのときは、[オプション構成の設定]をクリックします。
本機のオプション構成が取得できないときは、本機のオプション構成がプリンタードライバーに反映されないを参照してください。
 設定が完了したら、[OK]をクリックする。
設定が完了したら、[OK]をクリックする。
PostScript 3プリンタードライバーのときは、[次へ]をクリックします。
 [次へ]
[次へ] [完了]をクリックする。
[完了]をクリックする。
 [はい、今すぐ起動します。]または[いいえ、後で再起動します。]を選択し、[完了]をクリックする。
[はい、今すぐ起動します。]または[いいえ、後で再起動します。]を選択し、[完了]をクリックする。
ダウンロードしたRPCS/PostScript 3/PCL6プリンタードライバーをインストールする
 ダウンロードしたファイルをダブルクリックする。
ダウンロードしたファイルをダブルクリックする。
 インストール先を確認し、[Extract]をクリックする。
インストール先を確認し、[Extract]をクリックする。
「セキュリティの警告」画面が表示されたときは、[実行]をクリックします。
「ユーザーアカウント制御」画面が表示されたときは、[はい]または[許可]をクリックします。
 「使用許諾契約」画面で[同意して次へ]をクリックする。
「使用許諾契約」画面で[同意して次へ]をクリックする。
 [ネットワーク接続セットアップ]を選択し、[次へ]をクリックする。
[ネットワーク接続セットアップ]を選択し、[次へ]をクリックする。
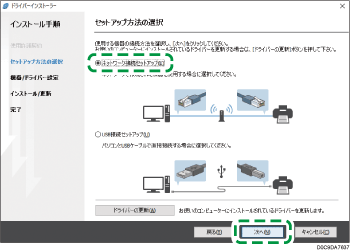
 [機器が見つからない場合はこちら]をクリックする。
[機器が見つからない場合はこちら]をクリックする。
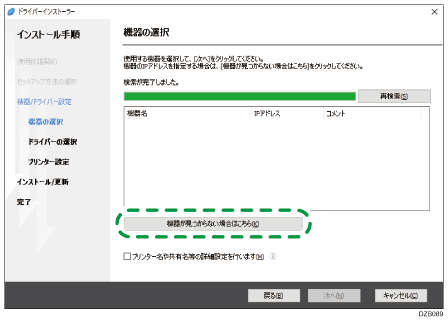
「ネットワーク接続エラー」画面が表示されたときは、[OK]をクリックします。
 [機器名を指定する]を選択し、[次へ]をクリックする。
[機器名を指定する]を選択し、[次へ]をクリックする。
 本機を選択し、[次へ]をクリックする。
本機を選択し、[次へ]をクリックする。
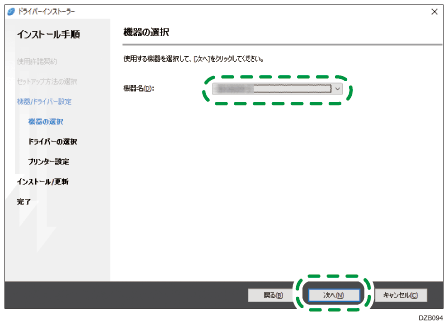
 「プリンター設定」画面で[ポートの追加]をクリックする。
「プリンター設定」画面で[ポートの追加]をクリックする。
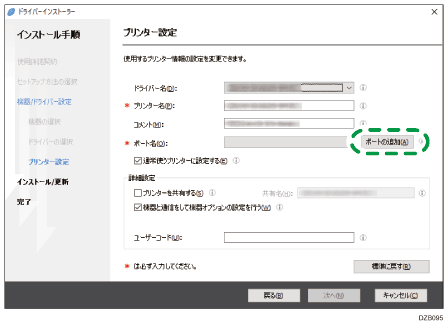
 [ネットワークプリンター]を選択し、[OK]をクリックする。
[ネットワークプリンター]を選択し、[OK]をクリックする。
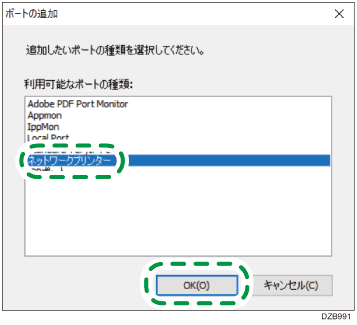
 ネットワークプリンターを選択し、[OK]をクリックする。
ネットワークプリンターを選択し、[OK]をクリックする。
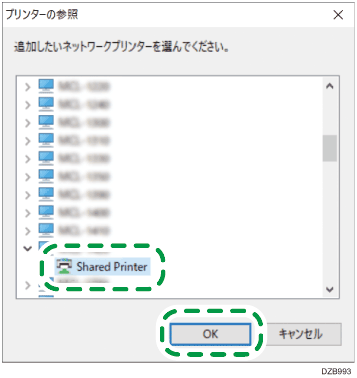
 「プリンター設定」画面の「ポート名」に使用するプリンターのパスが表示されていることを確認する。
「プリンター設定」画面の「ポート名」に使用するプリンターのパスが表示されていることを確認する。
 必要に応じて「詳細設定」の項目を設定し、[次へ]をクリックする。
必要に応じて「詳細設定」の項目を設定し、[次へ]をクリックする。
プリンタードライバーのインストールが開始されます。
RPCS、PCL6プリンタードライバーは、手順15へ進みます。
詳細設定の要否は管理者に確認してください。
 [オプション構成の設定]をクリックする。
[オプション構成の設定]をクリックする。
 [オプション構成]タブで、本機に装着されているオプションが選択されているか確認し、[OK]
[オプション構成]タブで、本機に装着されているオプションが選択されているか確認し、[OK] [次へ]をクリックする。
[次へ]をクリックする。
 インストールが終わったら、[終了]をクリックする。
インストールが終わったら、[終了]をクリックする。

ネットワークプリンターを使用するときは、クライアントに印刷通知されないことがあります。
