クラウドサービスを使用する
EMPOWERING DIGITAL WORKPLACESを導入すると、RICOHクラウドサービスのさまざまなアプリケーションを使用できます。RICOHクラウドサービスを使用するため、クラウド設定でEMPOWERING DIGITAL WORKPLACESに本機を登録し、ライセンスパッケージの管理を行います。

EMPOWERING DIGITAL WORKPLACESについて詳しくは、EMPOWERING DIGITAL WORKPLACESの使用説明書を参照してください。
RICOHクラウドサービスとは、セキュアプリントやオンラインストレージなどを期限付きの契約で使用できるサブスクリプション方式のサービスです。
詳しくは、以下のウェブサイトを参照してください。
https://www.ricoh.co.jp/solutions/edw-application/ホーム画面に[クラウド設定]アイコンが表示されているときは、本機の設置時にEMPOWERING DIGITAL WORKPLACESの導入が完了しているため、機器の登録は不要です。使用するパッケージの割り当てや解除、機器登録の解除などをするときは、以下を参照してください。
本機能ではオープンソースを一部採用しています。採用しているオープンソースは以下のURLのいずれかで確認できます。
https://www.na.smart-integration.ricoh.com/si-setup-web/license/index.html
https://www.eu.smart-integration.ricoh.com/si-setup-web/license/index.htmlEMPOWERING DIGITAL WORKPLACESは、以下の手順の画面ではRICOH Smart Integrationと表示されています。
EMPOWERING DIGITAL WORKPLACESに本機を登録する
テナントIDとテナント管理者のユーザーID、またはテナント管理者のメールアドレスを使用してEMPOWERING DIGITAL WORKPLACESにログインし、本機を登録します。本機に割り当てるパッケージのインストールもできます。

[クラウド設定]は、[導入設定]で[基本設定]と[ネットワーク設定]が完了してから使用できます。
テナントIDやテナント管理者のユーザーID、テナント管理者のメールアドレスについては、管理者に確認してください。
 操作部から機器の管理者としてログインする。
操作部から機器の管理者としてログインする。
 ホーム画面で[設定]を押す。
ホーム画面で[設定]を押す。
 [導入時の基本設定]
[導入時の基本設定] [導入設定]
[導入設定] [クラウド設定]と押す。
[クラウド設定]と押す。
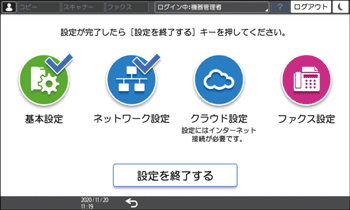
 機器登録に必要な情報を画面で確認し、[次へ]を押す。
機器登録に必要な情報を画面で確認し、[次へ]を押す。
Cookieが有効化されていないときは[Cookieの使用に同意する]にチェックを付けてください。
 本機を設置している国や地域を選択し、[次へ]を押す。
本機を設置している国や地域を選択し、[次へ]を押す。
 EMPOWERING DIGITAL WORKPLACESにテナント管理者としてログインし、本機を登録する。
EMPOWERING DIGITAL WORKPLACESにテナント管理者としてログインし、本機を登録する。
メールアドレスでログインするとき
[メールアドレスでログイン]を選択する。
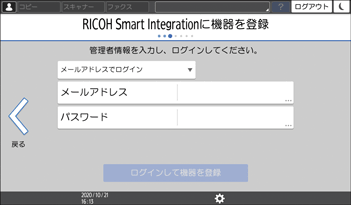
ログイン情報を入力する。
メールアドレス
テナント管理者のメールアドレスを入力する。
パスワード
テナント管理者のパスワードを入力する。
[ログインして機器を登録]を押す。
テナントIDでログインするとき
[テナントIDでログイン]を選択する。
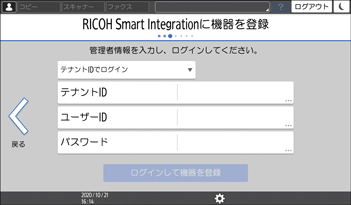
ログイン情報を入力する。
テナントID
機器を紐づけるテナントのIDを入力する。
ユーザーID
機器を紐づけるテナントの管理者のユーザーIDを入力する。
パスワード
機器を紐づけるテナントの管理者のパスワードを入力する。
[ログインして機器を登録]を押す。
登録に成功すると、「機器の登録に成功しました。」のメッセージが表示されます。[次へ]を押して、パッケージの割り当てに進みます。
登録に失敗したときは、画面のメッセージを確認してください。
 本機にライセンスを割り当ててインストールするパッケージを選択し、[次へ]を押す。
本機にライセンスを割り当ててインストールするパッケージを選択し、[次へ]を押す。
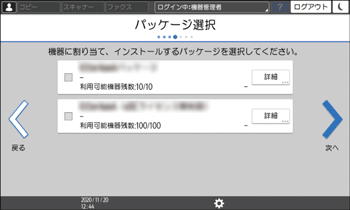
[詳細]を押すと、パッケージの詳細を確認できます。
ライセンスの種類によっては、この手順は必要ありません。[次へ]を押して、手順9に進んでください。
 インストールするパッケージの内容を確認し、[次へ]を押す。
インストールするパッケージの内容を確認し、[次へ]を押す。
 パッケージをインストールするスケジュールを指定し、[次へ]を押す。
パッケージをインストールするスケジュールを指定し、[次へ]を押す。
[クラウド設定]の完了後、指定した時刻までインストールを開始しないときは、[設定終了後に即時インストールする]のチェックを外します。
 ホーム画面に[クラウド設定]アイコンを追加するかしないかを設定し、[OK]を押す。
ホーム画面に[クラウド設定]アイコンを追加するかしないかを設定し、[OK]を押す。
 [クラウド設定]が終了したら、[確認]を押す。
[クラウド設定]が終了したら、[確認]を押す。
手順9で[設定終了後に即時インストールする]にチェックを付けているときは、必要に応じてファームウェアがアップデートされ、パッケージのインストールが開始されます。
クラウドサービスのパッケージ割り当て/解除やライセンスの確認をする
EMPOWERING DIGITAL WORKPLACESへの登録が完了している機器からは、[クラウド設定]アプリを使用してクラウドサービス関連の設定を変更できます。[クラウド設定]アプリでは、以下のことができます。
機器へのパッケージの割り当てと解除
機器にライセンスを割り当てたパッケージの一括解除
過去に使用していたパッケージの確認
機器のEMPOWERING DIGITAL WORKPLACESへの登録の解除
 ホーム画面で[クラウド設定]を押す。
ホーム画面で[クラウド設定]を押す。

導入設定が完了していてもホーム画面に[クラウド設定]アイコンが追加されていないときは、[設定] [導入時の基本設定]
[導入時の基本設定] [導入設定]
[導入設定] [クラウド設定]と押します。
[クラウド設定]と押します。
 設定内容を選択する。
設定内容を選択する。
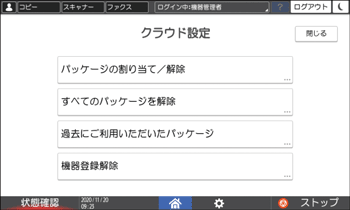
パッケージの割り当て/解除
画面のメッセージを確認し、[続ける]を押す。
本機に割り当てるパッケージにチェックを付け、解除するパッケージのチェックを外し、[次へ]を押す。
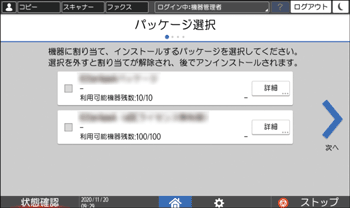
[詳細]を押すと、パッケージの詳細を確認できます。
インストールするパッケージの内容を確認し、[次へ]を押す。
パッケージをインストールするスケジュールを指定し、[次へ]を押す。
クラウド設定完了後、指定した時刻までインストールを開始しないときは、[設定終了後に即時インストールする]のチェックを外します。
ホーム画面に[クラウド設定]アイコンが追加されていないときは、追加するかどうかを選択し、[OK]を押す。
[確認]を押す。
4.で[設定終了後に即時インストールする]にチェックを付けているときは、パッケージ選択画面でチェックを外したパッケージがアンインストールされ、続いてチェックを付けたパッケージがインストールされます。
すべてのパッケージを解除
本機に割り当てられているすべてのパッケージを一括解除し、アンインストールします。
画面の内容を確認して[解除]を押してください。
[解除]を押すとすぐに、すべてのパッケージがアンインストールされます。
過去にご利用いただいたパッケージ
契約を終了したパッケージを確認できます。
パッケージを再度使用するには、再契約が必要です。
機器登録解除
EMPOWERING DIGITAL WORKPLACESから本機を登録解除します。
登録解除後は、本機に割り当てられているパッケージが自動でアンインストールされます。
アンインストールされるパッケージは、[アンインストールパッケージ一覧]を押して確認できます。
画面の内容を確認して[解除]を押してください。
