操作部からログインする
管理者によって本機の使用が制限されているときは、認証してから操作します。
認証には、以下のような方法があります。
ベーシック認証、Windows認証、LDAP認証が設定されているときは、ユーザー名とパスワードを入力して認証してから操作します。
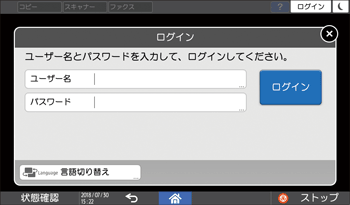
本機の設定によっては、ICカードやスマートデバイスによる認証もできます。
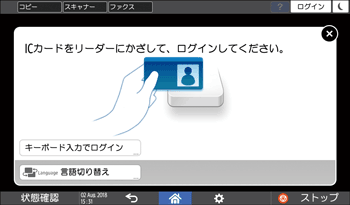
ユーザーコード認証が設定されていて、制限対象のアプリケーションを操作するときは、ユーザーコードを入力して認証します。
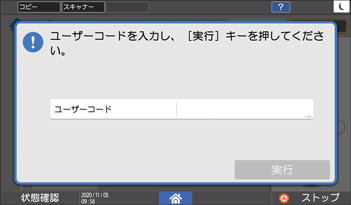
他のユーザーに不正使用されないよう、本機の操作が終わったら必ずログアウトしてください。ログイン中は、ユーザー名がシステムメッセージに表示されます。

本機を一定時間操作しないでいると、自動的にログアウトします(オートログアウト)。工場出荷時は3分でオートログアウトします。[システム設定]の[オートログアウト時間設定]でオートログアウトまでの長さを変更したり、無効にしたりできます。
ログインユーザー名、ログインパスワード、ユーザーコードは、ユーザー管理者に確認してください。
ユーザー名とパスワードを入力してログインする
本機の操作部に表示されるキーボードを使用して認証情報を入力します。
 画面右上の[ログイン]を押す。
画面右上の[ログイン]を押す。
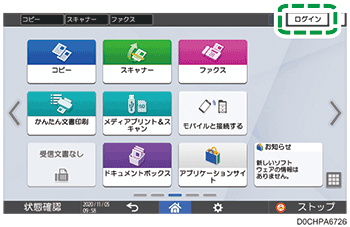
 [ユーザー名]を押す。
[ユーザー名]を押す。
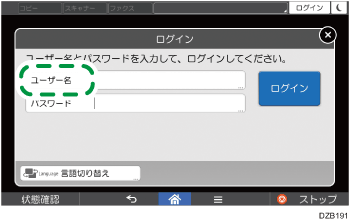
 ログインユーザー名を入力し、[完了]を押す。
ログインユーザー名を入力し、[完了]を押す。
 [パスワード]を押す。
[パスワード]を押す。
 ログインパスワードを入力し、[完了]を押す。
ログインパスワードを入力し、[完了]を押す。
 [ログイン]を押す。
[ログイン]を押す。

パスワードを一定回数以上連続して間違えると、そのユーザー名でのログインができなくなります(ロックアウト機能)。工場出荷時の許容回数は5回です。ロックアウトされたときは、管理者による解除が必要です。
ログアウトするときは、画面右上の[ログアウト]を押して、[実行]を押してください。
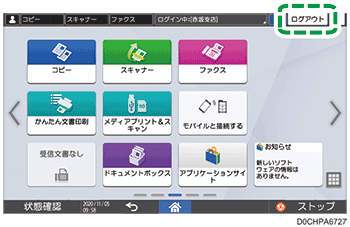
ICカードを使用してログインする
操作部の右に設置されているカードリーダーにICカードをかざします。カードが本機に未登録のときは、認証情報を入力して登録します。
 カードリーダーにICカードをかざす。
カードリーダーにICカードをかざす。
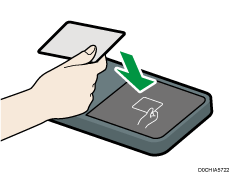
カードが本機に登録済みのときは、これでログイン操作が完了します。
カードが本機に登録されていないときは、登録画面が表示されます。次の手順に進んでカードを登録します。
 ログインユーザー名とログインパスワードを入力し、[登録]を押す。
ログインユーザー名とログインパスワードを入力し、[登録]を押す。
 もう一度、カードリーダーにICカードをかざす。
もう一度、カードリーダーにICカードをかざす。

ログアウトするときは、カードリーダーにICカードをかざすか、画面右上の[ログアウト]を押します。
ログアウトしないまま別のユーザーのICカードをかざすと、自動的にログアウトして新しいユーザーがログインします。
スマートデバイスを使用してログインする
スマートデバイスのRICOHカンタン入出力アプリを使用し、本機にログインします。Bluetooth Low Energy (BLE)に対応したスマートデバイスが必要です。
事前にスマートデバイスに本機を登録しておきます。
事前に[かんたんカード認証設定]で[認証機能を使用する]を有効にしてください。
 スマートデバイスのBluetoothを有効にする。
スマートデバイスのBluetoothを有効にする。
 スマートデバイスのRICOH カンタン入出力アプリを起動し、左右にフリックしてログイン用の画面を表示する。
スマートデバイスのRICOH カンタン入出力アプリを起動し、左右にフリックしてログイン用の画面を表示する。
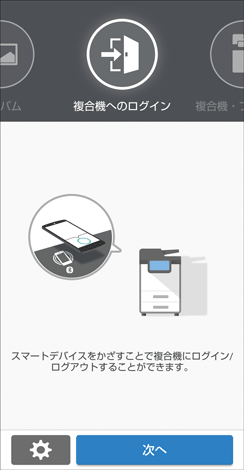
ログイン用の画面が表示されない場合は、RICOH カンタン入出力アプリの[設定] [ナビゲーション表示項目]で[複合機へのログイン]の表示を有効にしてください。
[ナビゲーション表示項目]で[複合機へのログイン]の表示を有効にしてください。
 [次へ]を押す。
[次へ]を押す。
 本機の操作部にログイン画面を表示し、NFCタグにスマートデバイスをかざす。
本機の操作部にログイン画面を表示し、NFCタグにスマートデバイスをかざす。
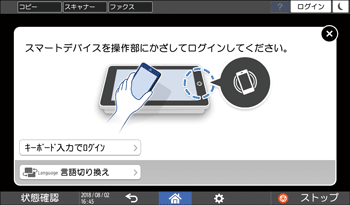

ログアウトするときは、操作部のNFCタグにスマートデバイスをかざすか、画面右上の[ログアウト]を押します。
ログアウトしないまま別のユーザーのスマートデバイスをかざすと、自動的にログアウトして新しいユーザーがログインします。
ユーザーコードを使用して認証する
本機の認証方式がユーザーコード認証のときは、アプリケーションの操作前にユーザーコードを入力します。
 ユーザーコードを入力し、[実行]を押す。
ユーザーコードを入力し、[実行]を押す。
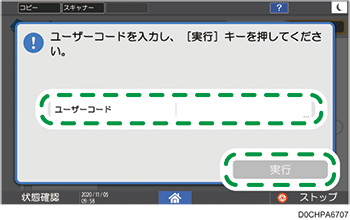

アプリケーションの操作が終わったら、[省エネ](
 )を押すか、[リセット]を長押しして、認証状態を解除してください。
)を押すか、[リセット]を長押しして、認証状態を解除してください。
ログインパスワードを変更する
ベーシック認証、Windows認証、LDAP認証を設定しているときは、本機の不正利用を防止するため、パスワードを定期的に変更してください。
パスワードに使用できる文字は以下のとおりです。推測されにくい文字列を設定してください。
英大文字:[A-Z](26文字)
英小文字:[a-z](26文字)
数字:[0-9](10文字)
記号:(スペース) ! " # $ % & ' ( ) * + , - . / : ; < = > ? @ [ (バックスラッシュ) ] ^ _ ` { | } ~(33文字)
 本機にログインする。
本機にログインする。
 ホーム画面で[アドレス帳]を押す。
ホーム画面で[アドレス帳]を押す。
 アドレス帳画面でログインしたユーザーを選択し、[編集]を押す。
アドレス帳画面でログインしたユーザーを選択し、[編集]を押す。
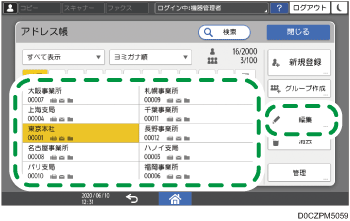
 [ユーザー管理/その他]タブ
[ユーザー管理/その他]タブ  [ユーザー管理]と押す。
[ユーザー管理]と押す。
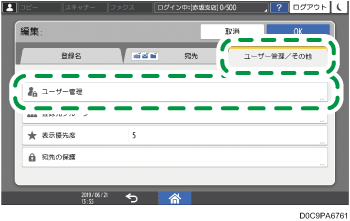
 新しいログインパスワードを入力し、確認のためにもう一度ログインパスワードを入力してから[OK]を押す。
新しいログインパスワードを入力し、確認のためにもう一度ログインパスワードを入力してから[OK]を押す。
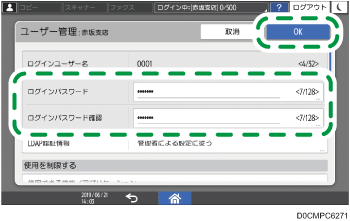
半角128文字まで入力できます。
 [OK]を押す。
[OK]を押す。
 設定が終わったら、[ホーム](
設定が終わったら、[ホーム]( )を押す。
)を押す。
