コピー画面の見かた
コピー画面には2種類のタイプがあります。
標準(工場出荷時の設定)
よく使用する基本的な機能のキーが大きく配置されています。画面を下にスクロールすると、仕上げや編集などの機能を設定するキーが表示されます。
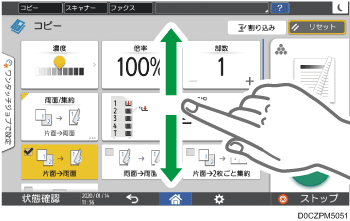
一覧
多くの機能のキーが1画面に配置されています。画面をスクロールすることなく、キーを選択できます。
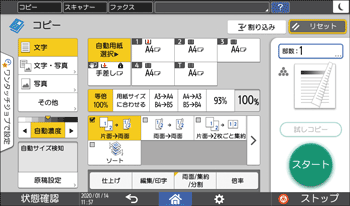
画面タイプを変更するには、コピー画面で[メニュー](
 )
)  [画面表示設定]
[画面表示設定] [画面タイプの切り替え]と押します。
[画面タイプの切り替え]と押します。どちらのレイアウトでも使用できる機能は同じです。
管理者によってユーザー認証とユーザー別カスタマイズ利用が有効に設定されているときは、ログインユーザーごとに画面タイプを変更できます。
コピー画面(標準)の見かたと使いかた
標準のコピー画面は、キーの配置や表示をカスタマイズできます。詳しくは、コピー機能キーの配置や表示を変更するを参照してください。
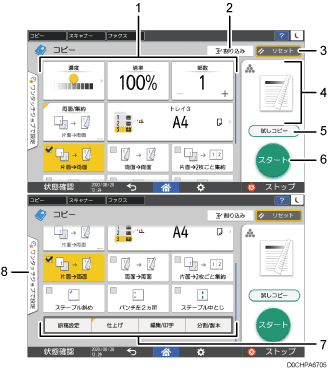
コピー機能キー
キーを押して、それぞれのコピー機能を設定します。上下にフリックすることで、画面に見えていないキーを表示します。現在設定されている機能は、キーが黄色で表示されるか、キーの左上に
 が表示されます。機能によっては、キーの表示が設定内容に合わせて変わります。
が表示されます。機能によっては、キーの表示が設定内容に合わせて変わります。[割り込み]
コピーの実行中に割り込んで、別の原稿をコピーします。
[リセット]
コピー画面で設定した内容をリセットします。
現在の設定状況のプレビュー
コピー画面で設定した内容がイメージで表示されます。イメージを押すと、設定一覧が表示されます。
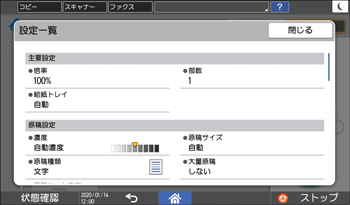
[試しコピー]
複数部コピーする前に、試しに1部だけコピーするときに押します。
[スタート]
コピーを実行するときに押します。
その他のコピー機能キー
キーが表示されていないコピー機能を設定するときに押します。現在設定されている機能があるときは、キーの左上に
 が表示されます。
が表示されます。ワンタッチジョブで設定
本機にあらかじめ登録されているおすすめの設定や、実行したジョブ履歴が表示されます。ユーザー認証が設定されているときは、ログインユーザーごとに実行したジョブ履歴が表示されます。ジョブ履歴を選択すると、その設定が現在のコピー画面に反映されます。同じ設定を繰り返し使用するときに便利です。
コピー画面(一覧)の見かたと使いかた
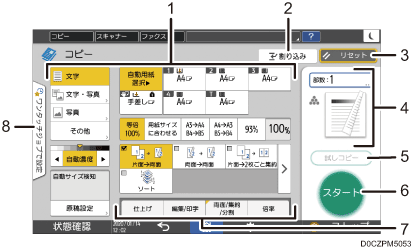
コピー機能キー
キーを押して、それぞれのコピー機能を設定します。現在設定されている機能は、キーが黄色で表示されます。
以下の表示部分は
 を押すだけでなく、左右にフリックしても見えていないキーを表示できます。
を押すだけでなく、左右にフリックしても見えていないキーを表示できます。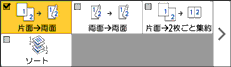
[割り込み]
コピーの実行中に割り込んで、別の原稿をコピーします。
[リセット]
コピー画面で設定した内容をリセットします。
現在の設定状況のプレビュー
部数とコピー画面で設定した内容のイメージが表示されます。[部数]を押すとテンキーが表示されます。イメージを押すと、設定一覧が表示されます。
[試しコピー]
複数部コピーする前に、試しに1部だけコピーするときに押します。
[スタート]
コピーを実行するときに押します。
その他のコピー機能キー
キーが表示されていないコピー機能を設定するときに押します。現在設定されている機能があるときは、キーの左上に
 が表示されます。
が表示されます。ワンタッチジョブで設定
本機にあらかじめ登録されているおすすめの設定や、実行したジョブ履歴が表示されます。ユーザー認証が設定されているときは、認証ユーザーごとに実行したジョブ履歴が表示されます。ジョブ履歴を選択すると、その設定が現在のコピー画面に反映されます。同じ設定を繰り返し使用するときに便利です。
コピー機能キーの配置や表示を変更する
標準のコピー画面は、コピー機能キーの配置や表示をカスタマイズできます(キー並べ替えモード)。
管理者によってユーザー認証とユーザー別カスタマイズ利用が有効に設定されているときは、ログインユーザーごとにカスタマイズできます。
キー並べ替えモードにする
コピー画面で任意のキーを長押しし、切り替わった画面で[OK]を押すと、キーのカスタマイズが可能なキー並べ替えモードが表示されます。
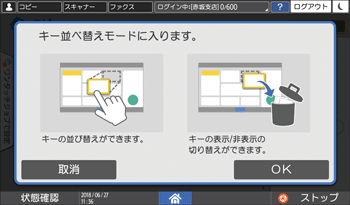
キーの配置を変更する
並び替えるキーを長押しし、配置する位置までドラッグして[確定]を押します。
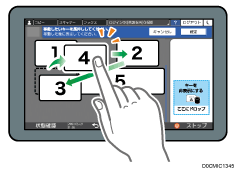
キーを非表示にする
非表示にするキーを長押しし、[キーを非表示にする]までドラッグして[確定]を押します。
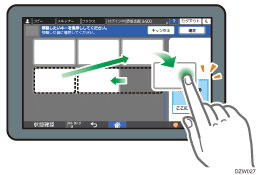
非表示になっているキーを表示する
[表示されていないキー一覧]を押すと、非表示になっているキーが表示されます。表示するキーを長押しし、配置する位置までドラッグして[確定]を押します。
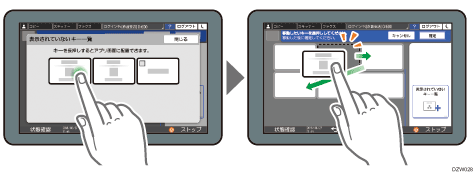
キーの配置の初期値を確認する
[メニュー]( )
)  [画面表示設定]
[画面表示設定] [キーレイアウトを一時的に初期化]を押します。確認が終わったら、[戻る]と押します。
[キーレイアウトを一時的に初期化]を押します。確認が終わったら、[戻る]と押します。
キーの配置を初期値に戻す
[メニュー]( )
)  [画面表示設定]
[画面表示設定] [キーレイアウトの初期化]
[キーレイアウトの初期化] [はい]と押します。
[はい]と押します。
