本機のオプション構成がプリンタードライバーに反映されない

プリンタードライバーを使用するときに、双方向通信または手動でオプションを設定する場合は、管理者権限が必要です。Administratorグループのメンバーとしてログオンしてください。
双方向通信が有効になっていないと、本機とパソコンが接続されていてもオプション構成が反映されません。以下の接続方法と双方向通信の条件を確認し、プリンタードライバーの双方向通信が有効に設定されているか確認してください。
ネットワーク接続時:Standard TCP/IP ポートを使用していること
USB ケーブル接続時:USB2.0インターフェースに接続されていること
パラレル接続時:パソコンでパラレルポートを双方向に設定し、双方向通信に対応したインターフェースケーブルで接続されていること
双方向通信ができないときは、手動で設定してください。
双方向通信が有効かどうか確認する
 「デバイスとプリンター」画面を表示する。
「デバイスとプリンター」画面を表示する。
Windows 10(バージョン1703以降)、Windows Server 2019
[スタート]で[Windowsシステムツール]
 [コントロールパネル]とクリックする。
[コントロールパネル]とクリックする。[デバイスとプリンターの表示]をクリックする。
Windows 10(バージョン1703よりも前)、Windows Server 2016
[スタート]を右クリックし、[コントロールパネル]をクリックする。
[デバイスとプリンターの表示]をクリックする。
Windows 8.1、Windows Server 2012/2012 R2
チャームバーで[設定]
 [コントロールパネル]とクリックする。
[コントロールパネル]とクリックする。[デバイスとプリンターの表示]をクリックする。
 本機を右クリックし、[プリンターのプロパティ]をクリックする。
本機を右クリックし、[プリンターのプロパティ]をクリックする。
 [ポート]タブで双方向通信の設定を確認する。
[ポート]タブで双方向通信の設定を確認する。
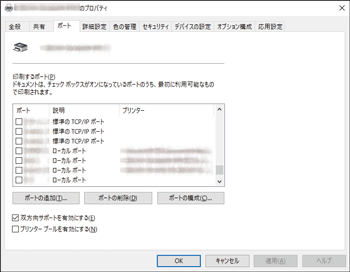
ネットワーク接続のとき
[Standard TCP/IP ポート]または[標準のTCP/IPポート]にチェックが付いているか確認する。
TCP/IPポートが表示されていない(チェックを付ける項目がない)ときは、以下の手順でTCP/IPポートを追加します。
WSDポートにチェックが付いているか確認する。
[プリンタープールを有効にする]のチェックが外れているか確認する。
USB接続のとき
[双方向サポートを有効にする]にチェックが付いているか確認する。
パラレル接続のとき
[双方向サポートを有効にする]にチェックが付いているか確認する。
 [オプション構成]タブでオプションが反映されたか確認する。
[オプション構成]タブでオプションが反映されたか確認する。
[オプション構成]タブの[自動的にプリンター情報を取得]のチェックが外れているときは、[プリンター情報の取得]をクリックしてオプション構成が更新されたら、双方向通信が有効な状態です。
手動でオプション構成や用紙を設定する
 「デバイスとプリンター」画面を表示する。
「デバイスとプリンター」画面を表示する。
画面の表示方法は、双方向通信が有効かどうか確認するを参照してください。
 本機を右クリックし、[プリンターのプロパティ]をクリックする
本機を右クリックし、[プリンターのプロパティ]をクリックする
 [オプション構成]タブの[オプション選択]で、本機に装着しているオプションにチェックを付ける。
[オプション構成]タブの[オプション選択]で、本機に装着しているオプションにチェックを付ける。
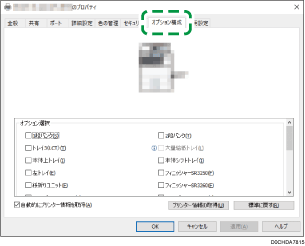
[オプション構成]タブがグレー表示になっていて選択できないときは、双方向通信が有効な状態です。オプションの設定は不要です。
 [給紙トレイ設定の変更...]をクリックし、給紙トレイの設定をし、[OK]をクリックする。
[給紙トレイ設定の変更...]をクリックし、給紙トレイの設定をし、[OK]をクリックする。
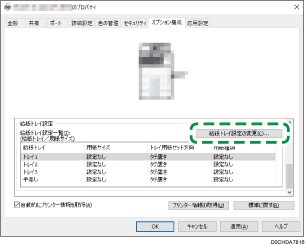
 [適用]
[適用] [OK]をクリックし、プロパティを閉じる。
[OK]をクリックし、プロパティを閉じる。
RP-GL/2 ドライバーのとき
 「デバイスとプリンター」画面を表示する。
「デバイスとプリンター」画面を表示する。
画面の表示方法は、双方向通信が有効かどうか確認するを参照してください。
 本機を右クリックし、[印刷設定]をクリックする。
本機を右クリックし、[印刷設定]をクリックする。
「プリンター本体の情報が取得できません。」とメッセージが表示されたときは、[OK]をクリックします。
 [初期設定]タブの「オプション構成...」をクリックする。
[初期設定]タブの「オプション構成...」をクリックする。
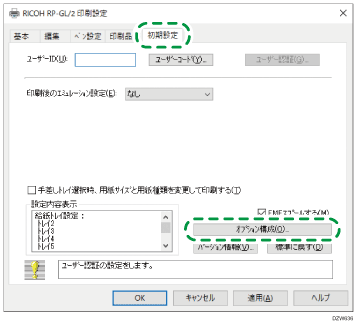
[オプション構成...]をクリックしてダイアログが表示されないときは、双方向通信が有効な状態です。オプションの設定は不要です。
 本機に装着されている給紙トレイ/排紙トレイを設定し、モノクロ機を選択して[OK]をクリックする。
本機に装着されている給紙トレイ/排紙トレイを設定し、モノクロ機を選択して[OK]をクリックする。
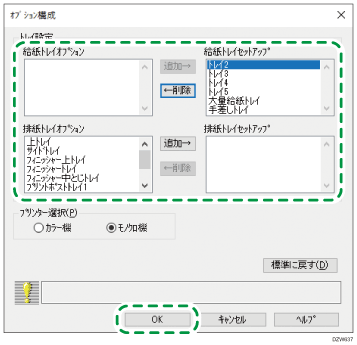
 [OK]をクリックし、印刷設定を閉じる。
[OK]をクリックし、印刷設定を閉じる。

設定項目の機能説明については、プリンタードライバーのヘルプを参照してください。
本機で設定できるオプションについては、『プリンター』「エミュレーションを使用する」を参照してください。
PostScript 3プリンタードライバーでは[Adobe PostScript]も選択できます。[Adobe PostScript]を使用するときは、[オプション構成]タブの「PostScript:」プルダウンメニューから[Adobe PostScript]を選択してください。
